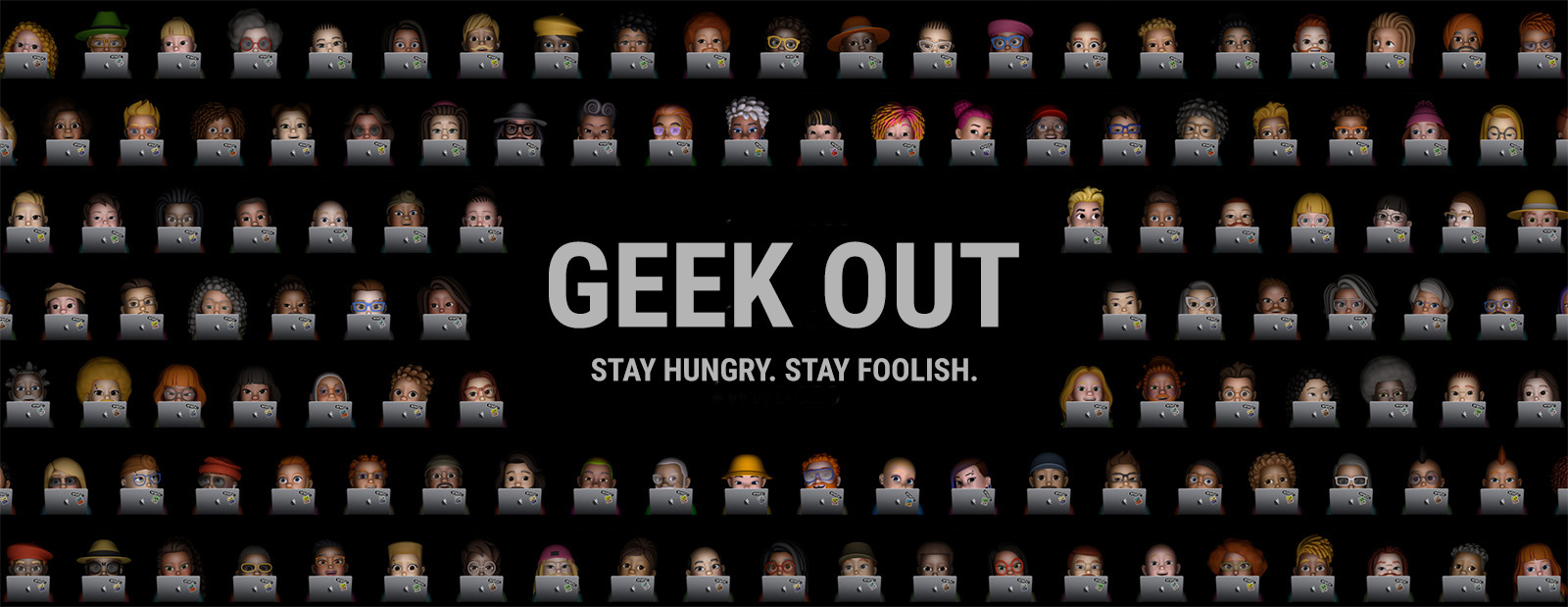Wie man Night Shift in macOS Sierra richtig einstellt
30.03.17 21:45 Kategorie: News | Tipps & Tricks
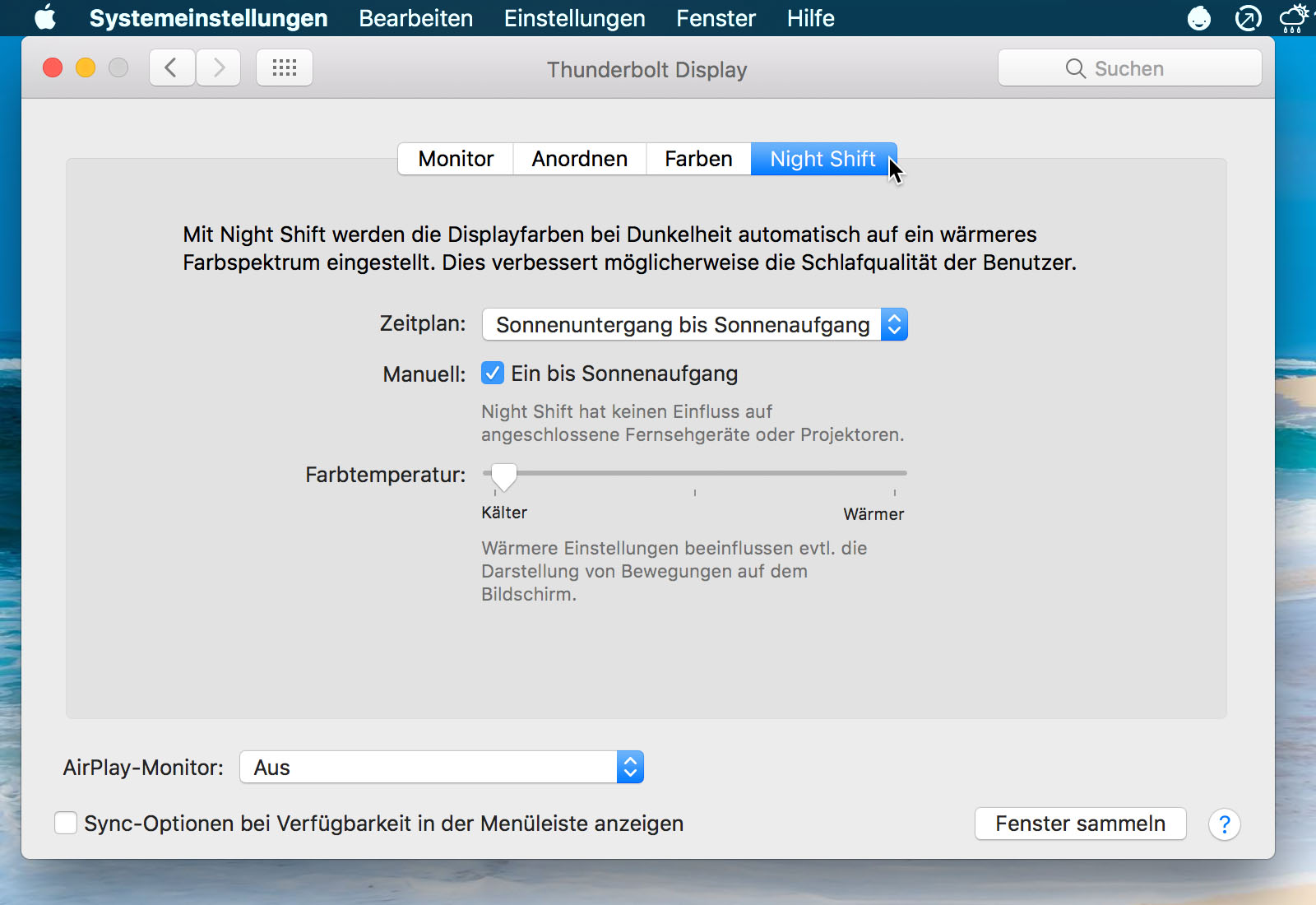
iPhone-Nutzer kennen das Feature schon aus iOS 10: Night Shift ist eine Systemeinstellung, die dabei hilft, die Lichtfarbe von Displays abends etwas wärmer zu machen. Seit macOS Sierra 10.12.4 gibt es die Funktion auch auf dem Mac. Wir zeigen, wie man sie optimal nutzt.
Es wird allgemein als angenehm empfunden, wenn sich die Farbe der Display-Beleuchtung ein klein wenig an die Tageszeit und das Umgebungslicht anpasst. Also wenn sie zum Beispiel am Abend vom kalt-bläulichen Tageslicht zu wärmeren, Kunstlicht-ähnlichen Tönen wechselt. Wissenschaftlichen Studien zufolge kann die Bestrahlung durch allzu viel blau-weisses Licht kurz vor der Nachtruhe sogar zu Schlafstörungen führen.
Mit Apples Night Shift ist es recht einfach, die Farbtemperatur von Bildschirmen nach individuell einstellbaren Vorgaben zu steuern. Allerdings steht auf dem Mac eine vollautomatische Anpassung an das Umgebungslicht, wie sie z.B. das iPad Pro bietet, mangels Umgebungslichtsensor (noch) nicht zur Verfügung.
Die Funktion findet man etwas versteckt in den Monitor-Einstellungen des Macs. Klicken Sie oben links in der Menüzeile auf das -Logo und wählen Sie „Systemeinstellungen“. Klicken Sie dann auf „Monitore“.
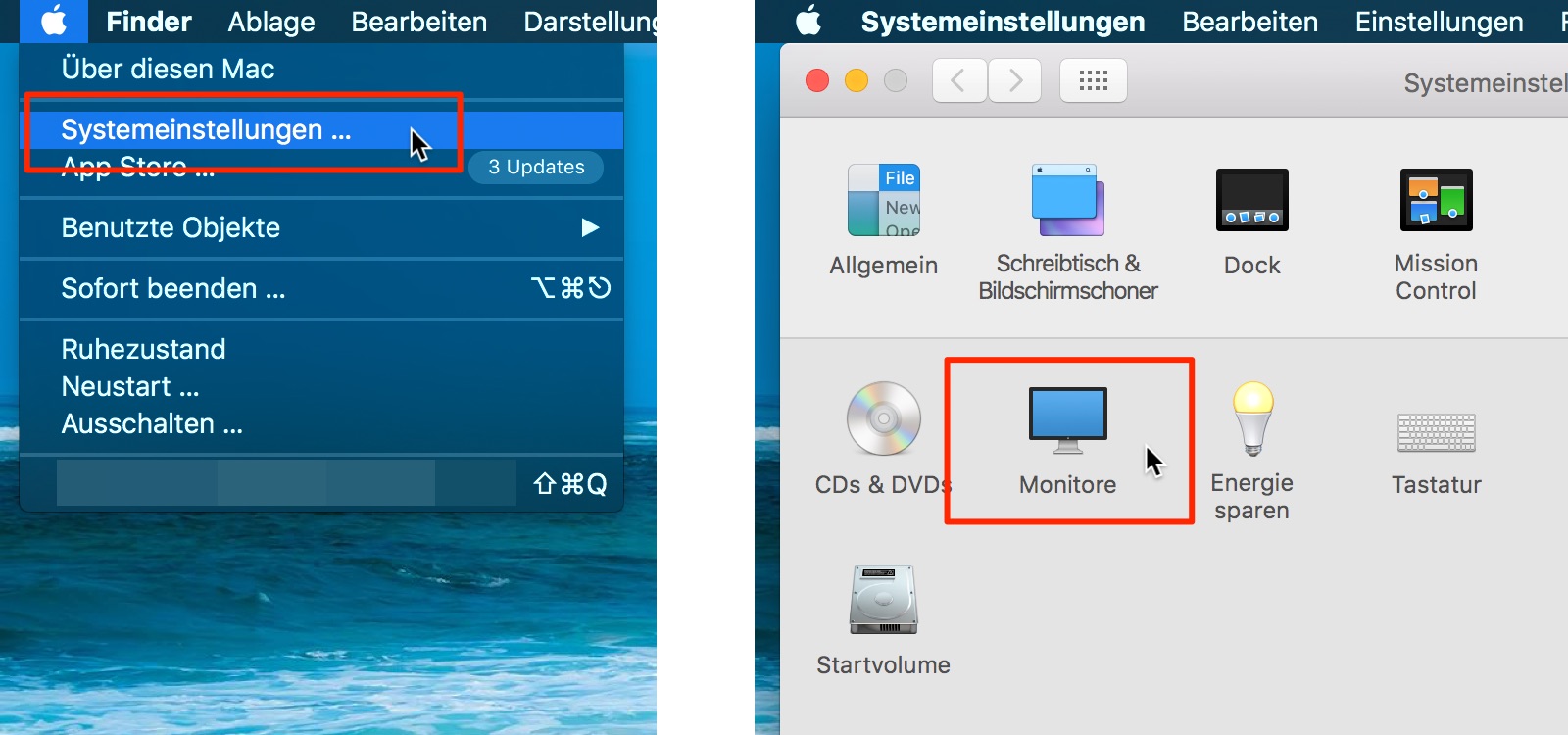
In dem sich öffnenden Fenster gehen Sie auf „Night Shift“. Man hat grundsätzlich zwei verschiedene Möglichkeiten: Entweder man aktiviert die Funktion automatisch von Sonnenuntergang bis Sonnenaufgang, oder man legt eigene Zeiten dafür fest.
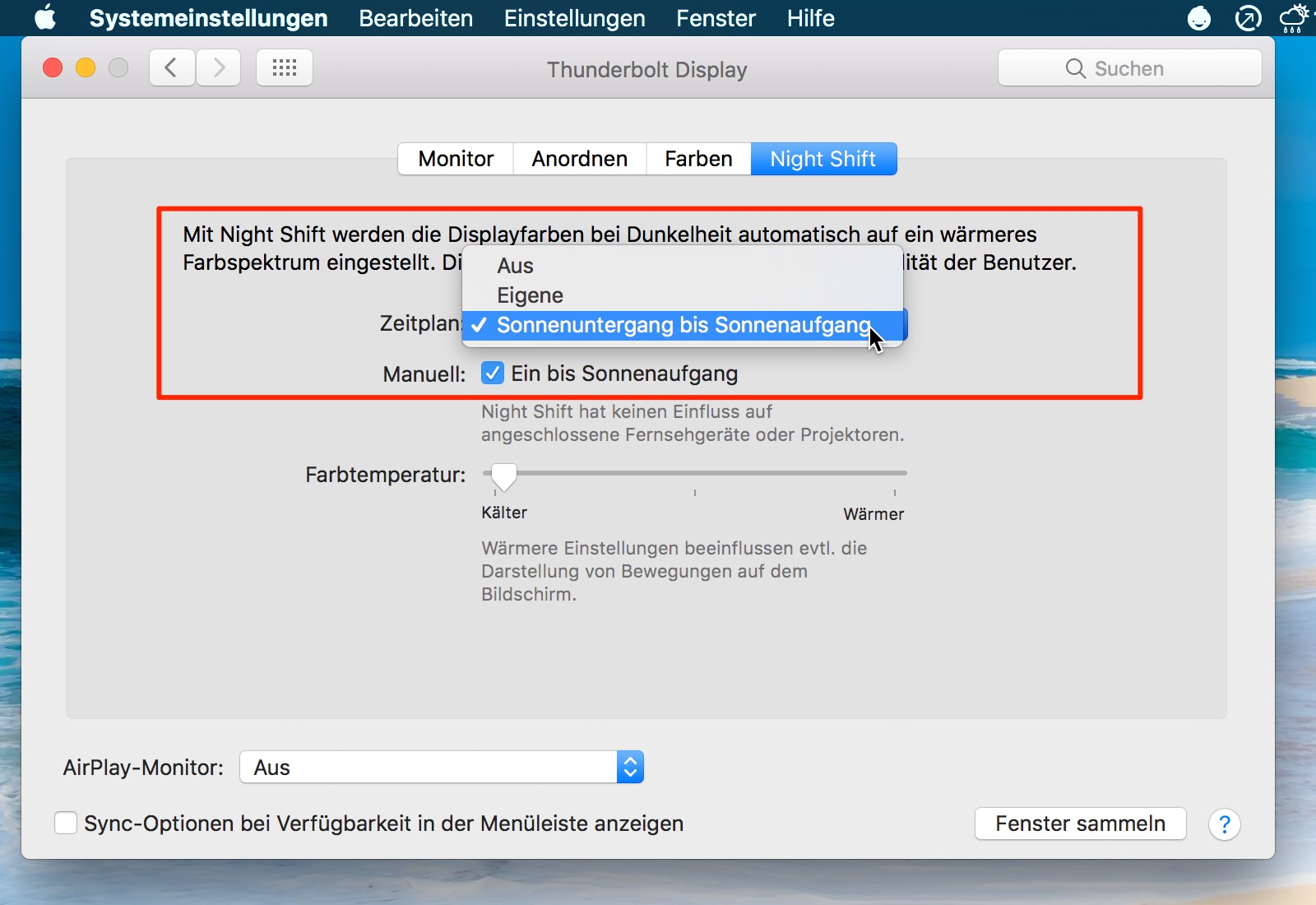
In dem Auswahl-Menü neben „Zeitplan:“ kann man zwischen drei Funktionen wählen:
1. „Aus“ schaltet „Night Shift“ komplett ab.
2. Unter „Eigene“ lassen sich individuelle Zeiten eingeben.
3. „Sonnenuntergang bis Sonnenaufgang“ startet und beendet Night Shift automatisch zu den örtlichen Dämmerungszeiten. Die Informationen dafür holt es sich vom Today-Widget.
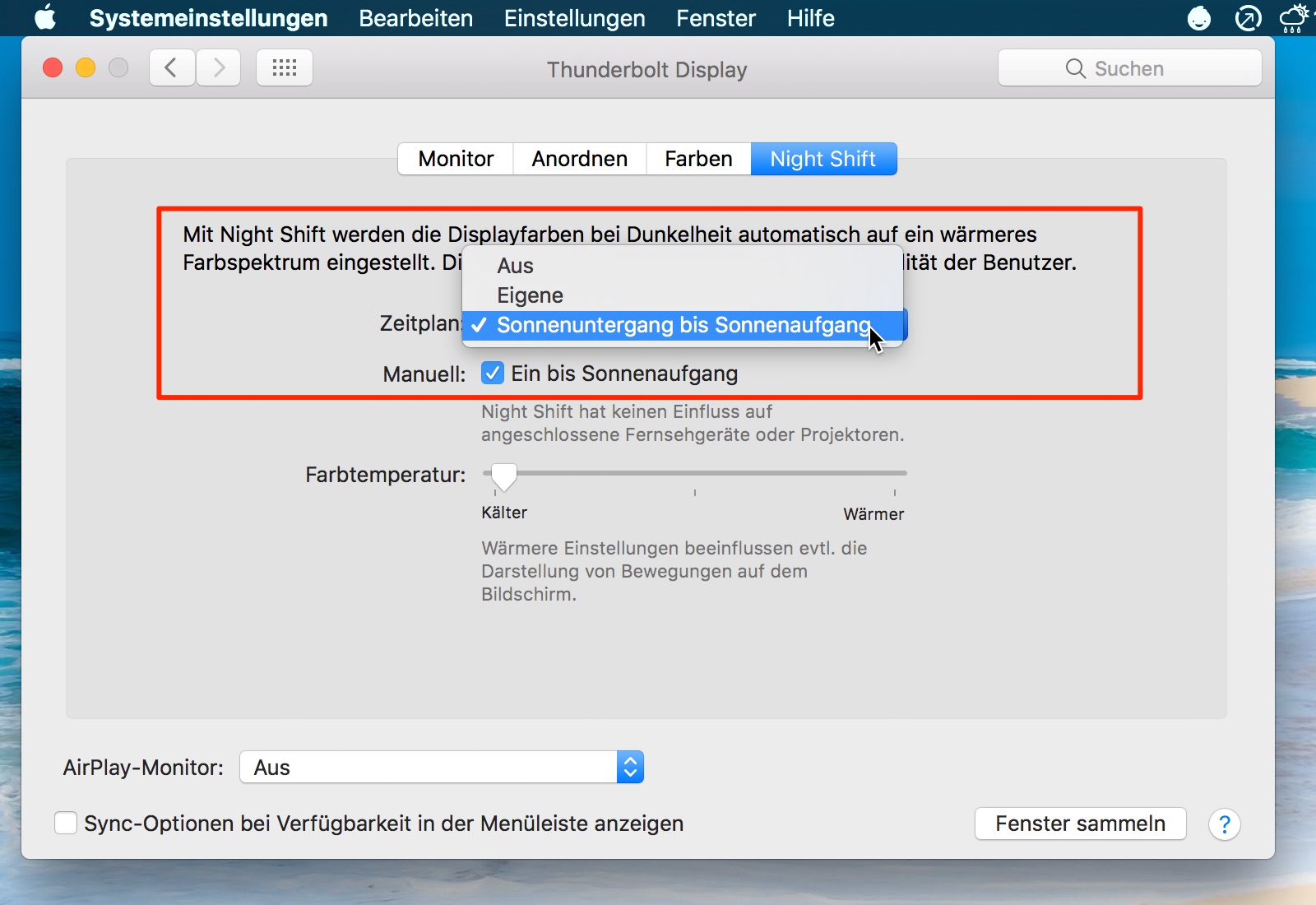
Letzteres bietet sich an, wenn man sich morgens und abends gewöhnlich in Umgebungen mit warmem Kunstlicht aufhält. Ist man dagegen meist schon sehr früh und / oder bis spät abends z.B. in einem Tageslicht-beleuchteten Büro, macht das Umschalten zu bestimmten Zeiten mehr Sinn:
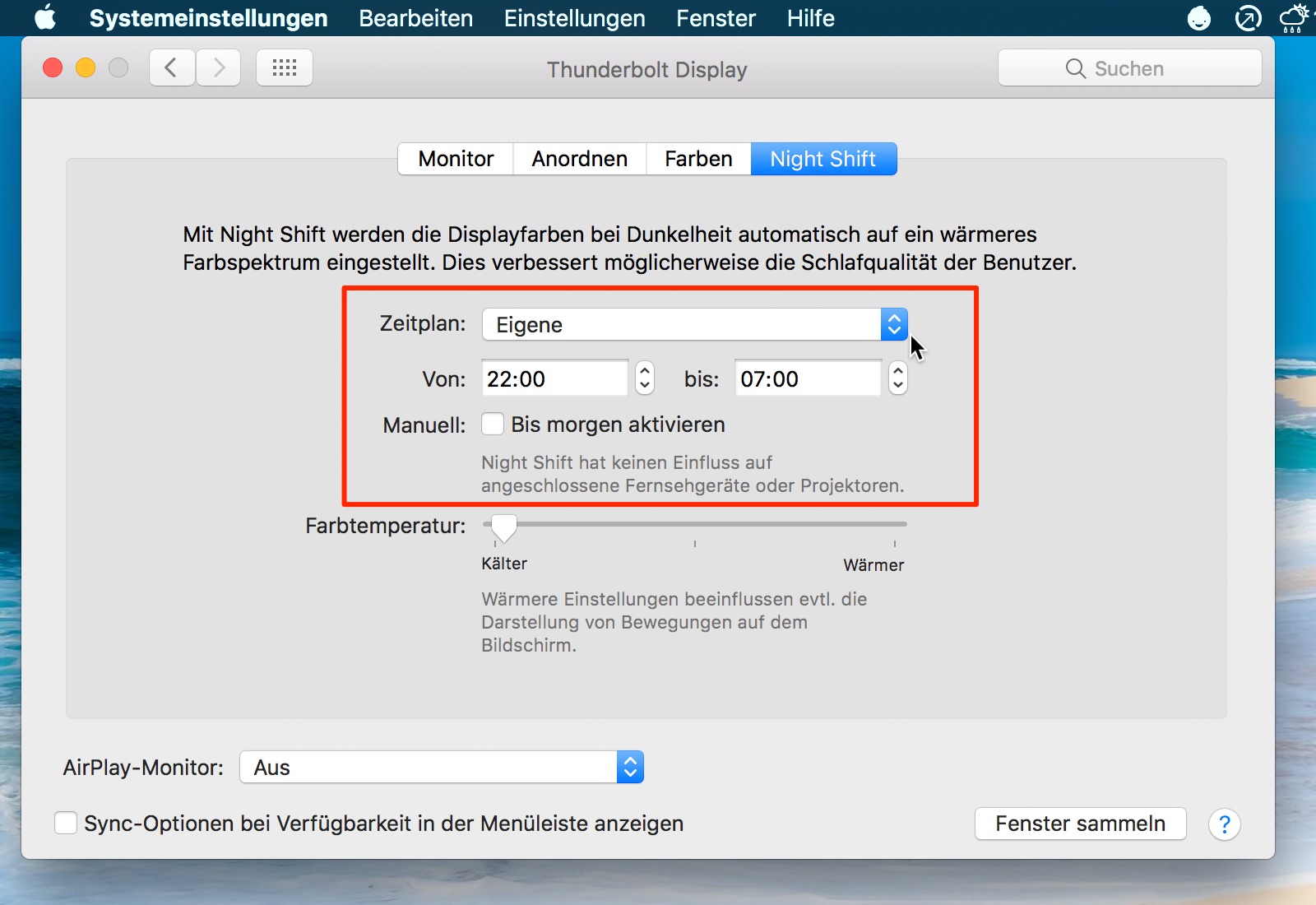
Unter dem Auswahl-Menü befindet sich der Farbtemperatur-Regler. Damit kann man die Lichtfarbe stufenlos von kalt-bläulich bis mega-orangefarben einstellen. Der Regler erfordert anfangs etwas Fingerspitzengefühl, dann lassen sich auch recht subtile Änderungen vornehmen:
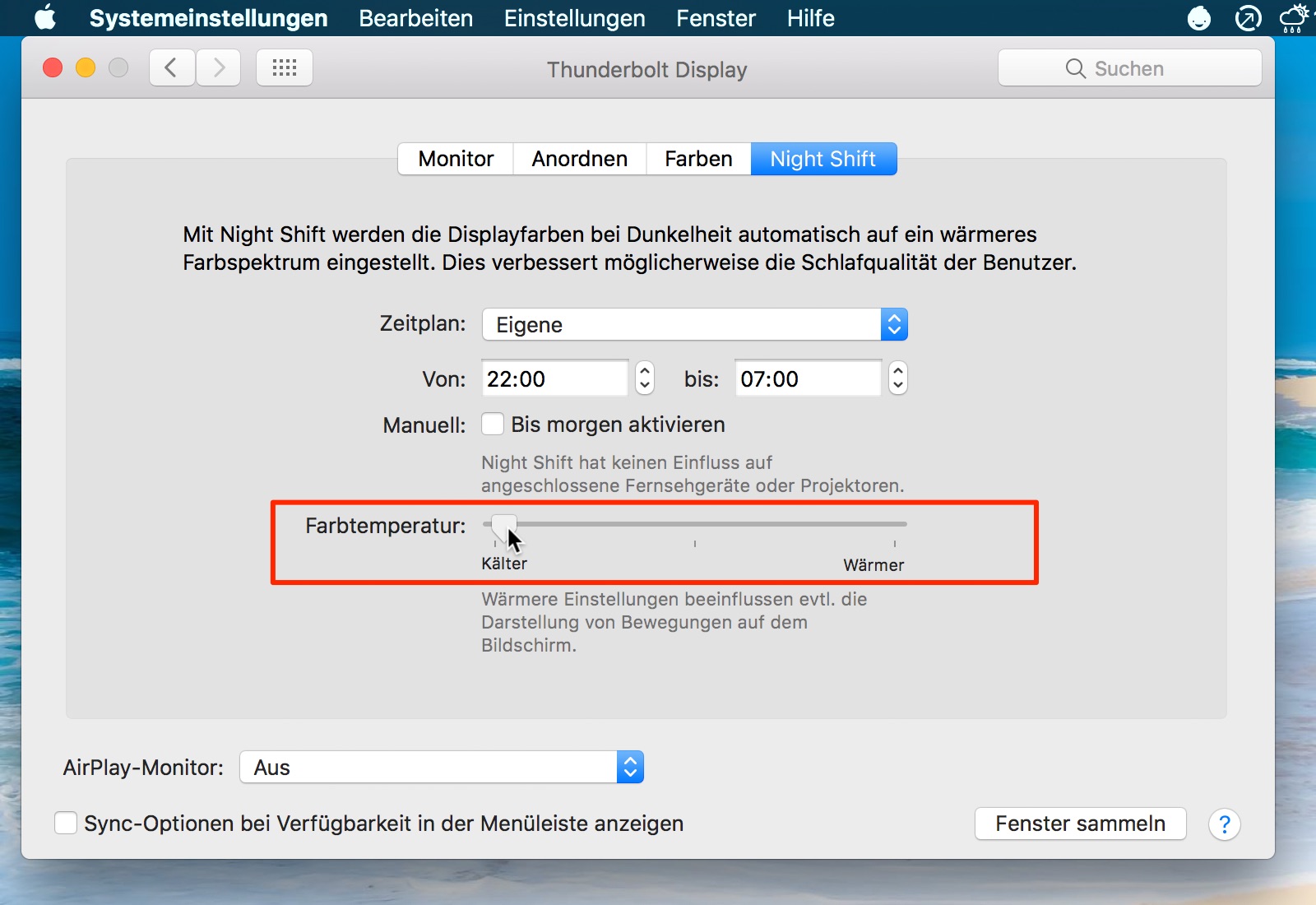
Experimentieren Sie ein bisschen damit herum. Am besten Sie beginnen mit einer Regler-Einstellung ziemlich weit links (also noch deutlich im bläulichen Spektrum) und tasten sich langsam in den gelb-rötlichen Bereich vor.
Haben Sie eine Einstellung gefunden, die Ihnen gefällt, arbeiten Sie eine Weile damit und nehmen Sie bei Bedarf später noch einmal Anpassungen vor. Es kann durchaus ein paar Tage dauern, bis man seine Lieblingseinstellung gefunden hat.
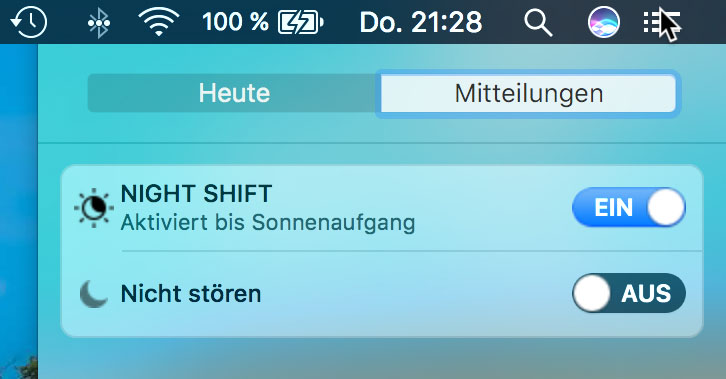
Wie bei iOS lässt sich Night Shift auf dem Mac jederzeit in der Mitteilungszentrale an- und abschalten. Das ist nützlich zum Vergleichen, ob die gerade gewählte Einstellung tatsächlich passend ist.
Ich mag Night Shift. Mein Schlaf-Wohlbefinden hat sich damit zwar nicht merklich verbessert, aber ich finde es ganz angenehm, zu später Stunde in etwas wärmeres Licht zu blicken.
Leider steht das Feature lediglich ab macOS Sierra 10.12.4 und nur auf halbwegs aktuellen Macs zur Verfügung (ab etwa Mitte 2012). Eine genaue Kompatibilitätsliste findet sich in einem Support-Dokument von Apple zu Night Shift.
Ähnliche Artikel
iPhone 7 Tipp: Klickwiderstand der Home-Taste einstellen
MacBook Pro Tipp: So reaktiviert man den Startton
Die 10 besten Productivity-Apps für Mac, iPad und iPhone
Zur Startseite…
Screenshots und Text: Thomas Landgraeber;
Hat Ihnen dieser Beitrag gefallen?
Dann teilen Sie ihn mit Freunden und Kollegen, abonnieren Sie den RSS-Feed,
oder folgen Sie mir. Ich freue mich auch über jeden Kommentar. Vielen Dank.
WERBUNG
blog comments powered by Disqus