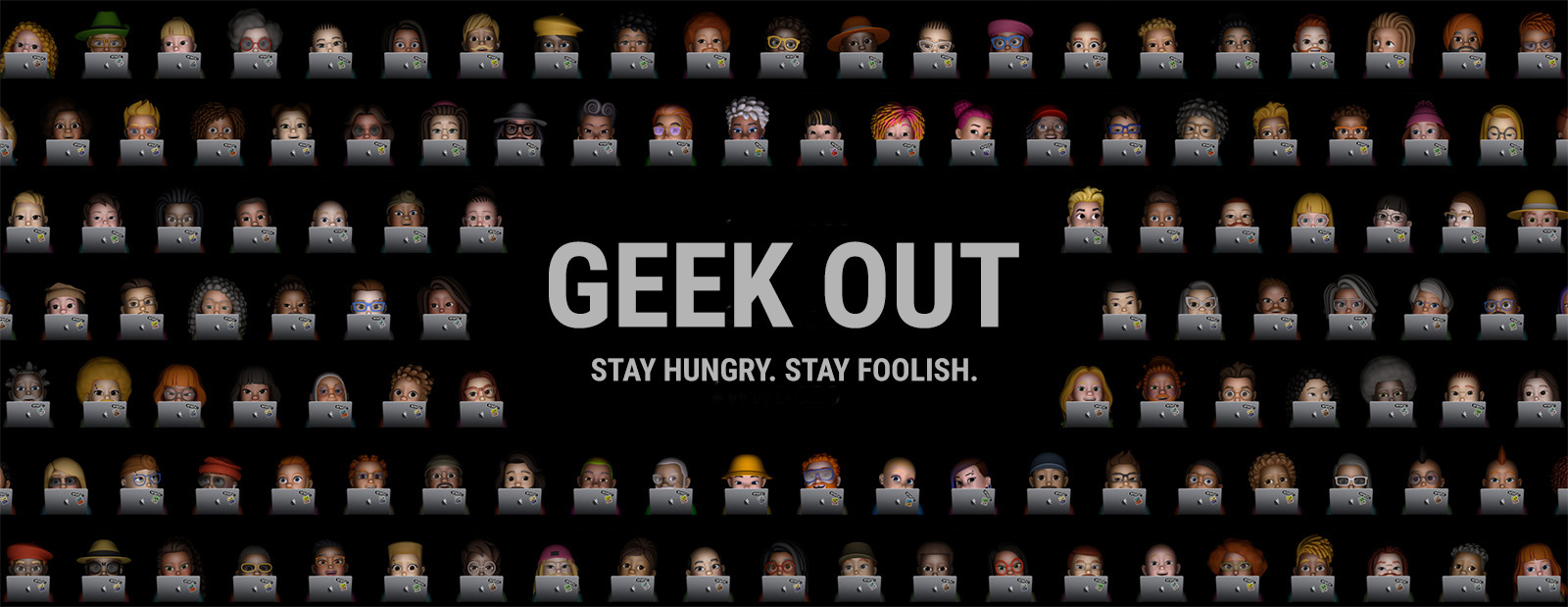Mac-Tipp: Standard-Programme für bestimmte Dateiformate ändern
05.03.17 18:00 Kategorie: News | Tipps & Tricks
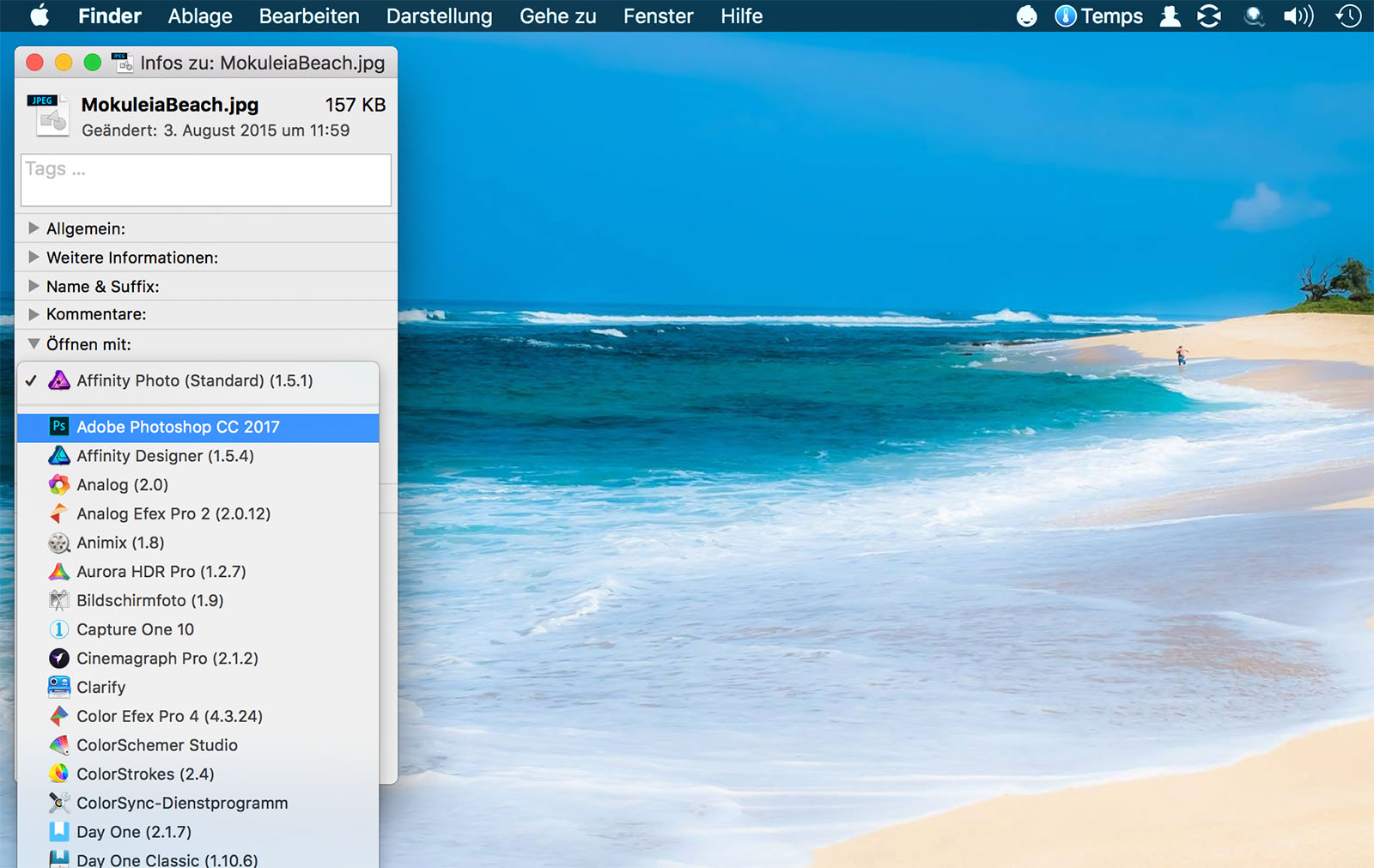
Wenn man auf dem Mac eine Datei doppelklickt, wird sie mit dem dafür vorgesehenen Standard-Programm geöffnet. Nicht immer ist das die bevorzugte App des Anwenders für diesen Dateityp. Glücklicherweise lassen sich die Einstellungen schnell und dauerhaft ändern.
Nur wenige Mac-User verwenden ausschliesslich die von Apple mitgelieferten Standard-Programme wie TextEdit, Kalender, Vorschau, Fotos, etc. Die meisten haben sich im Lauf der Zeit einige Anwendungen von Drittanbietern zugelegt, da sie bestimmte Aufgaben besser oder schneller erfüllen, als Apples Gratis-Apps.
Der Finder in macOS öffnet bestimmte Dateitypen jedoch häufig mit den von Apple standardmässig vorgegebenen Programmen. So starten Files mit der Endung „.mp3“ normalerweise in iTunes, beim Doppelklick auf ein „.pdf“ wird dieses im Programm Vorschau angezeigt und ein „.doc“ wird meist in Apple Pages geöffnet.
Es gibt viele Gründe, statt der serienmässig mitgelieferten Apps Programme von Drittanbietern zu verwenden. So hat sich im Bereich Fotografie seit langem Adobe Photoshop etabliert. Viele Business-Anwender ziehen Microsoft Office Apples „iWork“-Apps vor. Doch was kann man tun, wenn der Finder trotzdem jedes „.doc“ in Pages öffnet? Es ist ganz einfach, diese Einstellungen zu ändern.
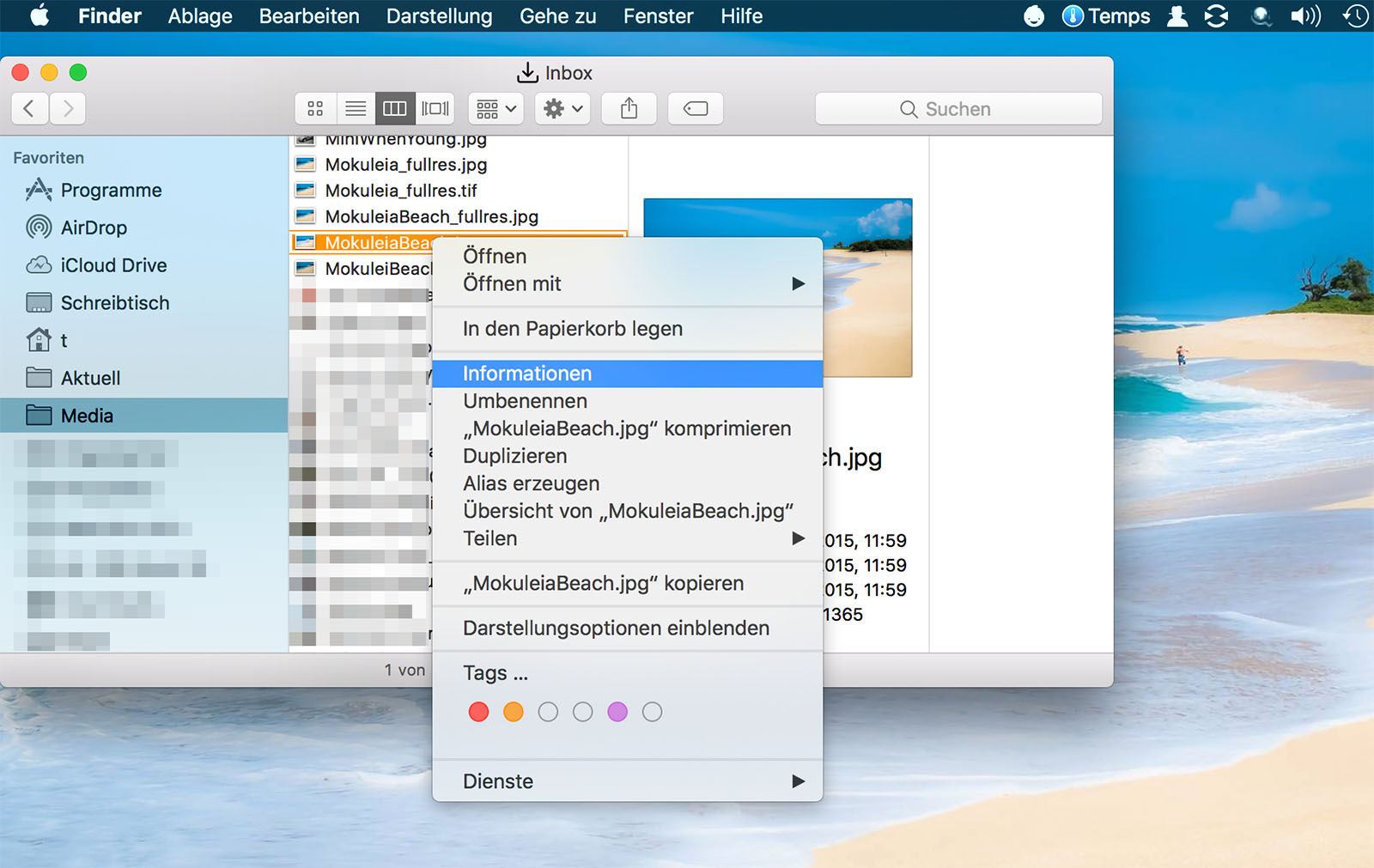
Anleitung: So ändert man das Standard-Programm für bestimmte Dateiarten
Hier am Bespiel einer JPG-Bilddatei:1. Rechts-klicken Sie im Finder auf eine beliebige Datei z.B. mit der Endung „.jpg“.
2. Klicken Sie in dem sich öffnenden Konextmenü auf „Information“. Es erscheint ein Info-Fenster.
3. Falls Sie dort den Inhalt unter „Öffnen mit“ noch nicht sehen, klappen Sie ihn auf, indem Sie auf das kleine Dreieck links daneben klicken.
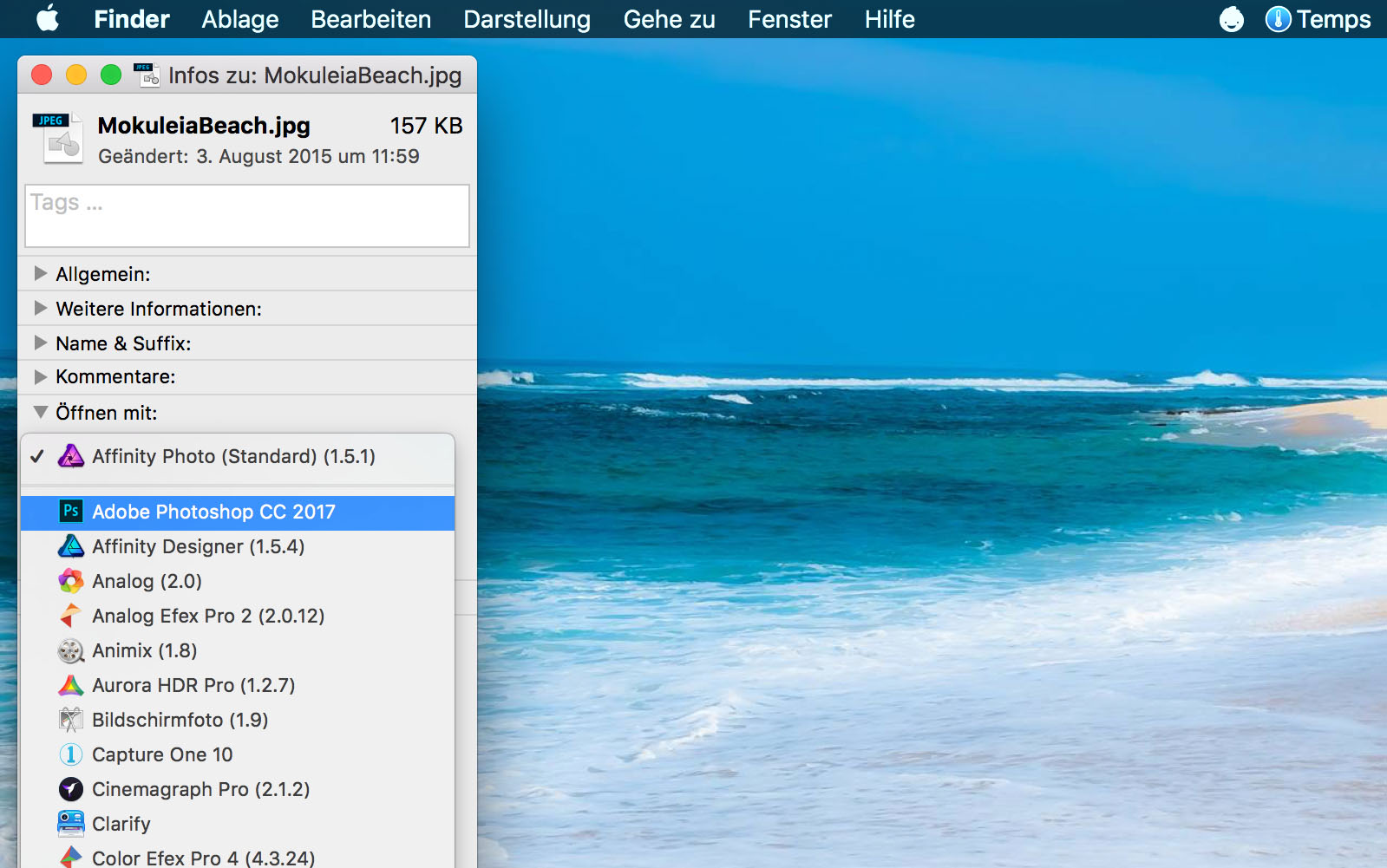
4. Klicken Sie auf das Auswahlmenü und wählen Sie das gewünschte Programm aus.
5. Klicken Sie anschliessend ein Stückchen weiter unten auf die Taste „Alle ändern“.
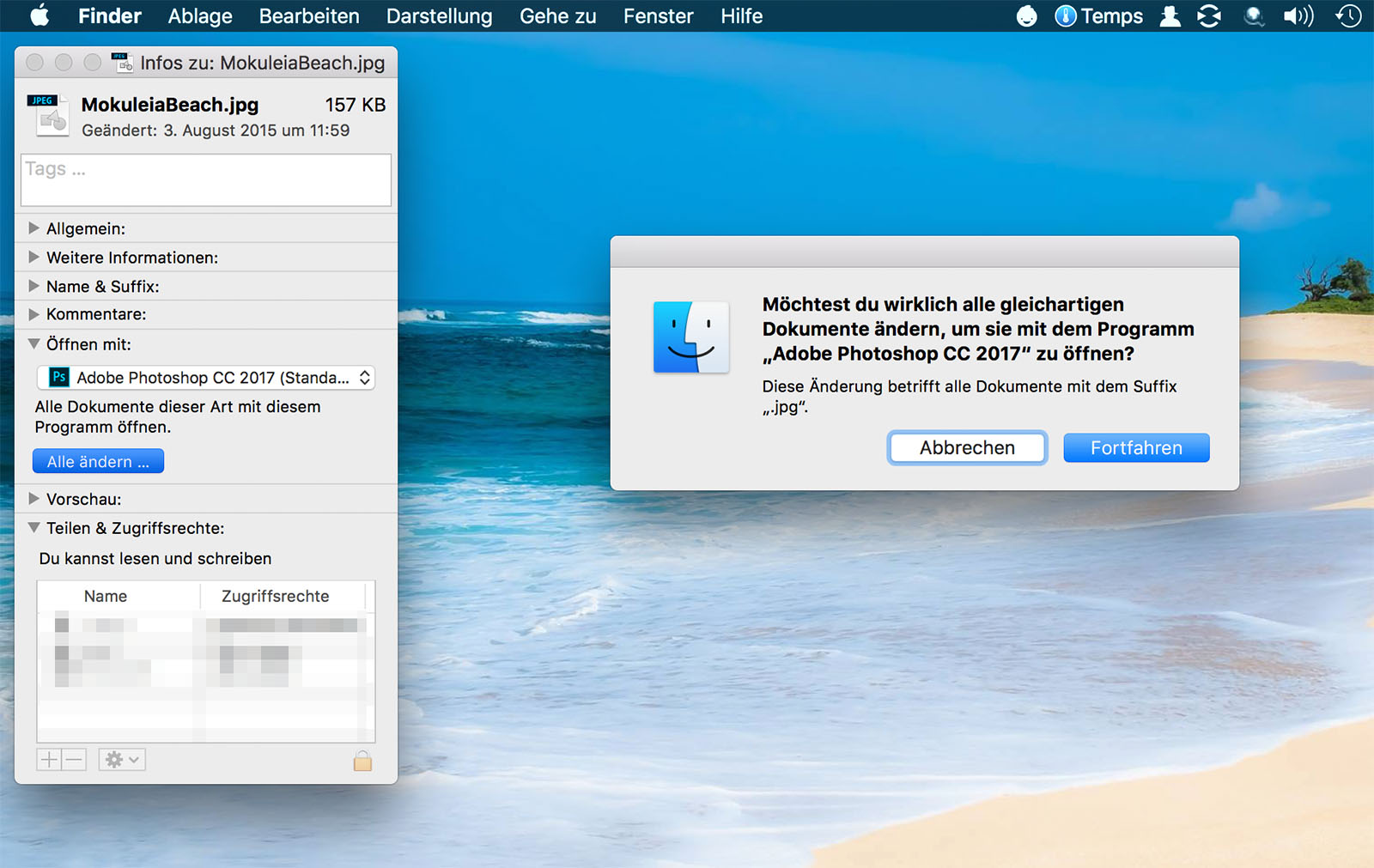
6. Es öffnet sich eine Hinweisfenster. Bestätigen Sie die Änderung durch eine Klick auf „Fortfahren“.
7. Fertig. Sie können die Einstellung jederzeit auf die gleiche Weise wieder ändern.
8. Wiederholen Sie die Schritte bei Bedarf mit anderen Dateiarten.
Bitte beachten Sie, dass sich nicht unbedingt alle im Auswahlmenü angebotenen Apps gleichermassen gut für den jeweiligen Dateityp eignen. In der Liste erscheinen grundsätzlich alle Programme, die das jeweilige File irgendwie öffnen können.
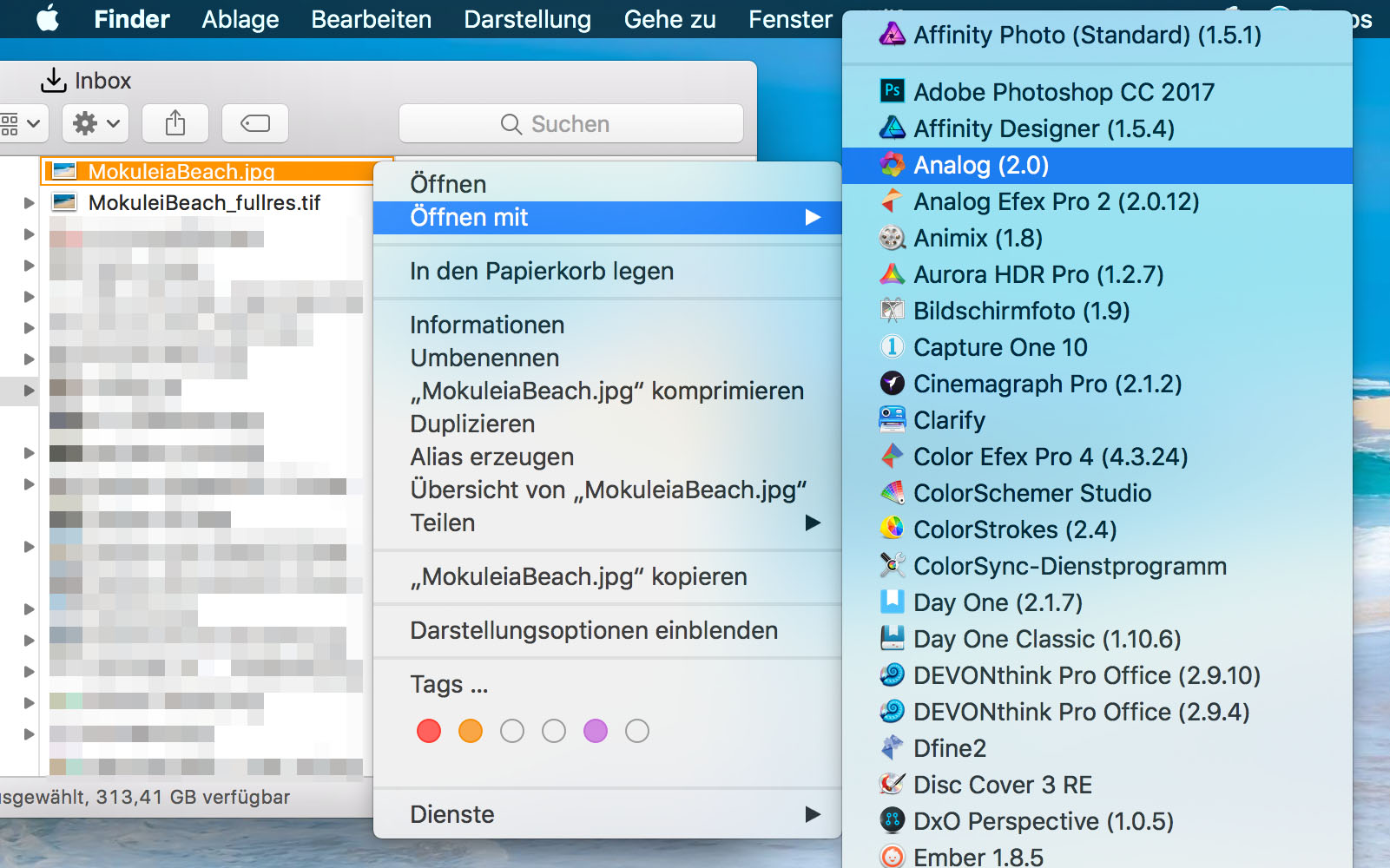
Bonus-Tipp: Eine bestimmte Datei einmalig mit einer anderen App öffnen
Manchmal möchte man ein File nur ausnahmsweise mit einem anderen Programm öffnen. Das geht am schnellsten mit einem Rechts-Klick auf die Datei. In dem sich öffnenden Kontextmenü geht man auf „Öffnen mit“ und wählt die gewünschte App aus der Liste aus.Auf diese Weise werden die Standard-Einstellungen nicht verändert. Das ist praktisch, wenn man nur ab und zu eine alternative Anwendung nutzen möchte.
Ähnliche Artikel
iPhone 7 Tipp: Klickwiderstand der Home-Taste einstellen
MacBook Pro Tipp: So reaktiviert man den Startton
Die 10 besten Productivity-Apps für Mac, iPad und iPhone
Zur Startseite…
Screenshots, Originalfoto und Text: Thomas Landgraeber;
Hat Ihnen dieser Beitrag gefallen?
Dann teilen Sie ihn mit Freunden und Kollegen, abonnieren Sie den RSS-Feed,
oder folgen Sie mir. Ich freue mich auch über jeden Kommentar. Vielen Dank.
WERBUNG
blog comments powered by Disqus