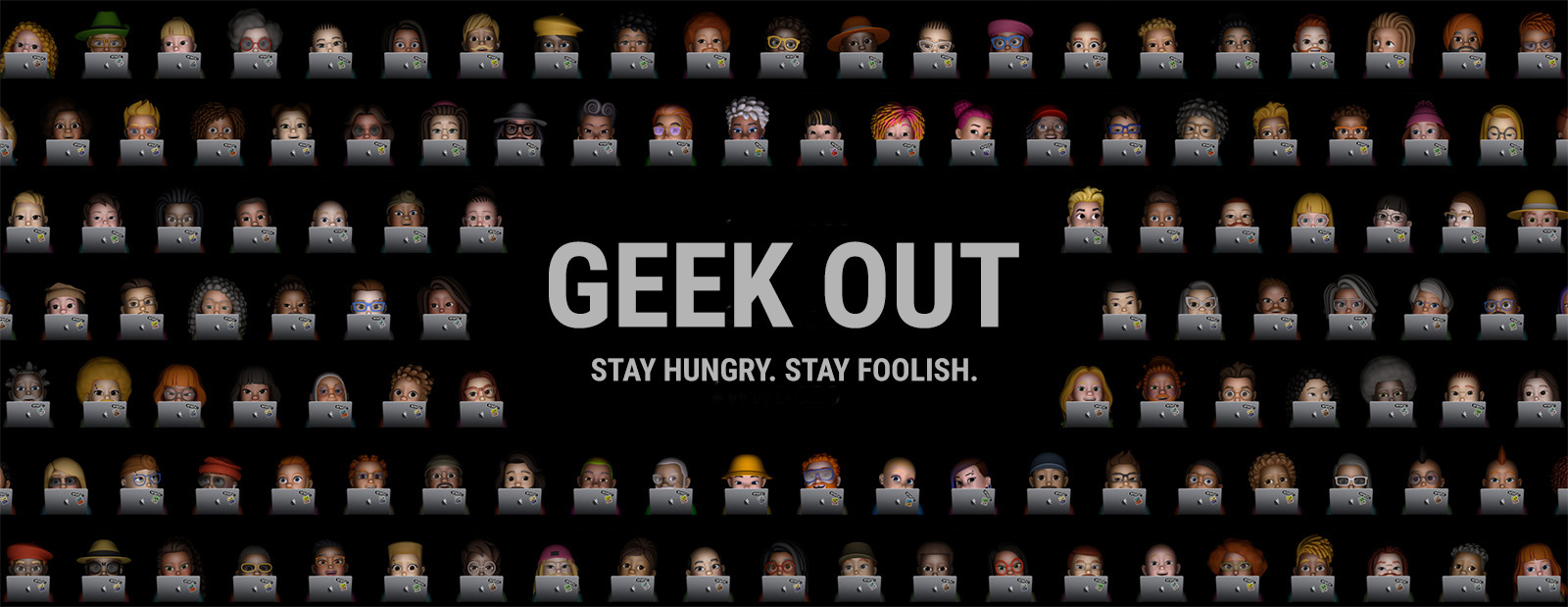Mac OS X 10.6: Malware-Definitionen manuell aktualisieren
03.10.11 21:53 Kategorie: News | Tipps & Tricks
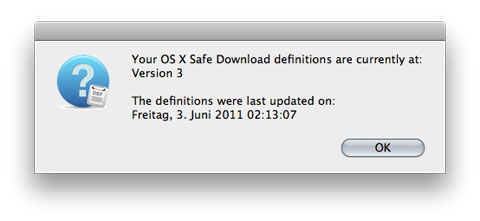
Workshop: Safe-Downloads-Status feststellen und Aktualisierung erzwingen
Ihr habt vermutlich alle schon Apples Security Upfate 2011-003 für Mac OS X 10.6 installiert, welches verbesserten Schutz gegen schädliche Software bietet. Nach der Installation sucht der Mac täglich automatisch auf den Apple-Servern nach neuen Definitionen für Malware. Entdeckt der Mac entsprechende Dateien, verschiebt er sie in einen Quarantäne-Bereich, wo sie keinen Schaden anrichten können. Leider bietet Apple bisher keine Möglichkeit, manuell zu prüfen, ob das Abwehrsystem noch up-to-date ist. Wer nachsehen möchte, wann die letzten Aktualisierungen geladen worden sind, muss zu Hilfsmitteln greifen.
Möglichkeit 1: Gratis-Tool
Geek-Kollege Adam Christianson von The MacCast hat das kleine Mac-Programm Safe Download Version geschrieben (siehe Screenshot oben). Es zeigt Version und Datum der letzten Aktualisierung. Ist diese schon ein paar Tage her, kann man die Aktualisierung manuell starten, indem man in den Systemeinstellungen unter „Sicherheit“ in der Rubrik „Allgemein“ den Haken bei „Automatisch Liste mit sicheren Downloads aktualisieren“ kurzzeitig entfernt und dann wieder setzt, also kurz ab- und wieder anschaltet (siehe Screenshot unten). Der Mac sucht daraufhin sofort nach neuen Malware-Definitionen und lädt sie bei Bedarf automatisch herunter.
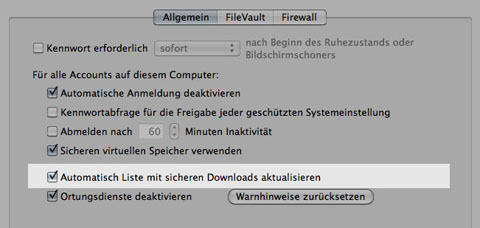
Möglichkeit 2: Das Terminal
Für alle, die für die Statusabfrage nicht extra ein Drittanbieter-Tool verwenden möchten, hat Macworld einen guten Tipp, den ich Euch nicht vorenthalten möchte: Man kann auch mit Hilfe von Terminal.app den Status feststellen. Das Mac OS X eigene Kommandozeilen-Programm befindet sich im Ordner „Dienstprogramme“ im „Programme“-Ordner. Kopiert einfach die folgende Textzeile (grün hervorgehoben) und setzt sie an der Stelle der Eingabemarke im Terminal-Fenster ein. Anschliessend die Return-Taste drücken:
more /System/Library/CoreServices/CoreTypes.bundle/Contents/Resources/XProtect.meta.plist
Der Mac zeigt prompt eine Antwort. Das Ergebnis sollte etwa so aussehen:
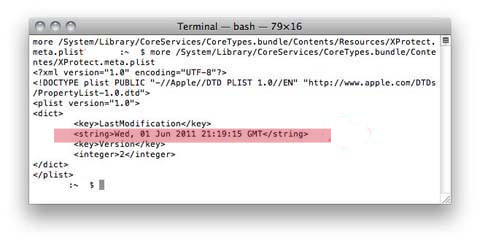
Wichtig ist die Zeile mit Datum und Uhrzeit (rot markiert). Ist das schon eine Weile her, kann man die Aktualisierung mit oben beschriebenen Trick in den Systemeinstellungen „Sicherheit“ manuell erzwingen. Gibt man danach den oben stehenden Befehl erneut ins Terminal ein, sollte das aktuelle Datum angezeigt werden:
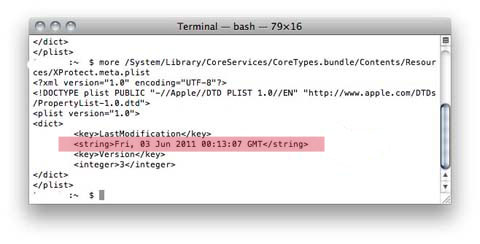
Der beste Schutz vor schädlicher Software ist aber nach wie vor, beim Herunterladen von Dateien und Software aus dem Internet wachsam zu sein. Ein guter Tipp ist sicher auch, das automatische Öffnen von heruntergeladenen Dateien abzuschalten. In Safari zum Beispiel so:
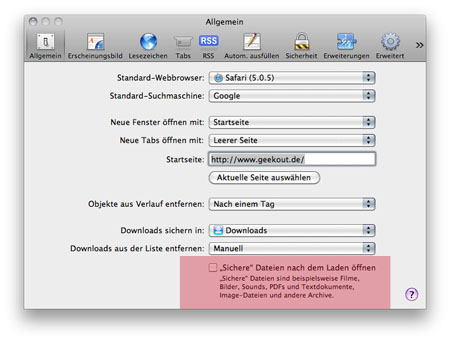
Entfernt man das Häkchen bei „Sichere Dateien nach dem Laden öffnen“, können sich unerwünscht empfangene Dateien nicht weiter ausbreiten. Das schützt auch vor neuen, noch nicht bekannten Malware-Varianten (sofern diese im Downloads-Ordner landen).
Via Macworld und MacObserver; Screenshots &.Text: Thomas Landgraeber
Hat Ihnen dieser Beitrag gefallen?
Dann teilen Sie ihn mit Freunden und Kollegen, abonnieren Sie den RSS-Feed,
oder folgen Sie mir. Ich freue mich auch über jeden Kommentar. Vielen Dank.
WERBUNG
blog comments powered by Disqus