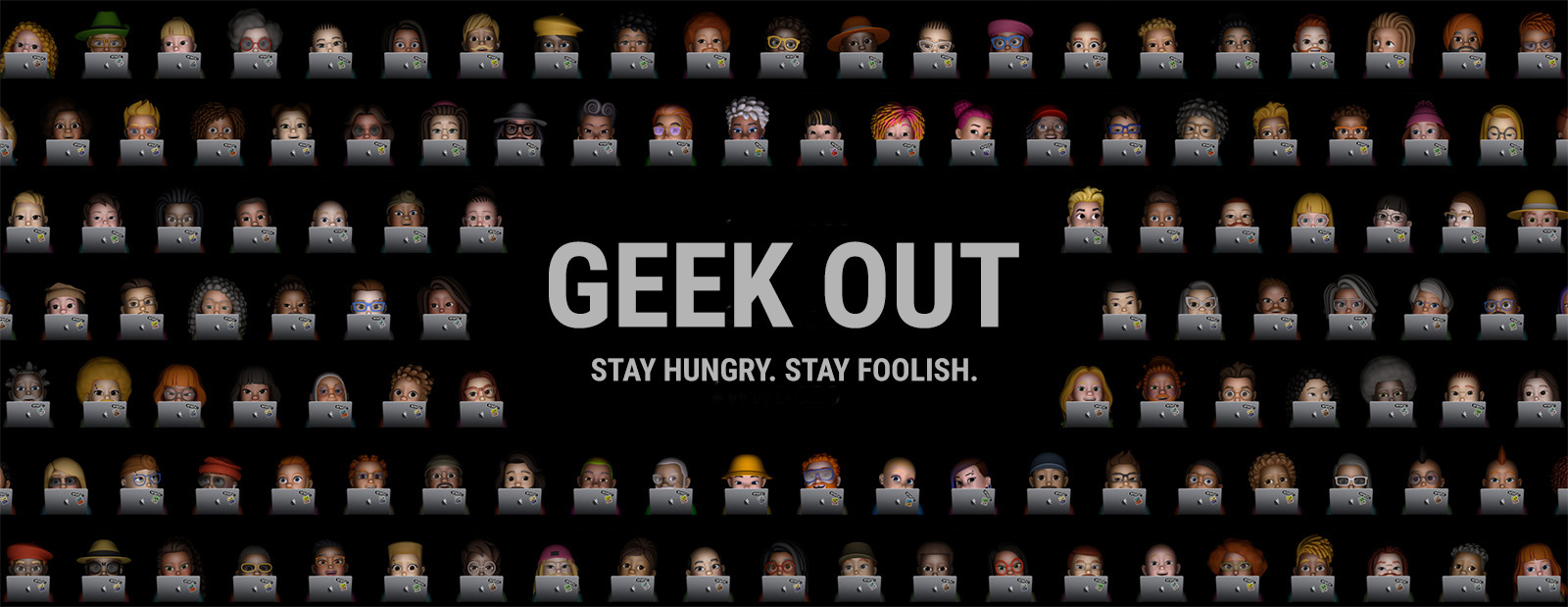Mac-Tipp: Wie man Time Machine Backups auf andere Festplatten transferiert
04.05.13 17:29 Kategorie: News | Tipps & Tricks
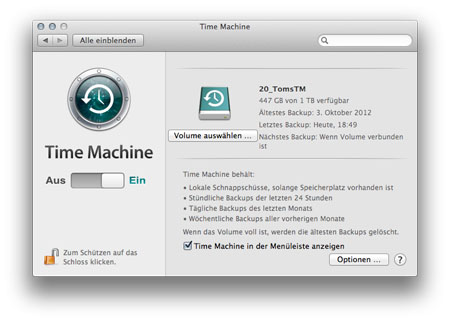
Apples Zeitmaschine einfach auf anderen Speichermedien weiter nutzen
Viele Mac-User verwenden für Datensicherungen am liebsten ein bequemes OS X Bordmittel: Time Machine. Doch was tun, wenn auf der dafür vorgesehenen Festplatte allmählich der freie Speicherplatz knapp wird? Mit dieser Anleitung übertragen Sie Ihre wertvollen Backups einfach und sicher auf ein neues Speichermedium.Der Vorteil von Time Machine besteht darin, dass nicht nur alle aktuellen Daten des Nutzers gesichert werden, sondern auch frühere Versionen von Dokumenten. Damit lässt sich bei Bedarf praktisch in die Vergangenheit zurück springen, um einen bestimmten, später geänderten Zustand wieder herzustellen.
Die Funktion benötigt allerdings wesentlich mehr Speicherplatz, als ein herkömmliches, einfach strukturiertes Backup. Hat man bei der ersten Einrichtung von Time Machine eine nicht allzu grosse, oder bereits ordentlich befüllte Festplatte ausgewählt, kann es dort überrasschend schnell voll werden.
Steht nicht mehr genügend freier Speicherplatz zur Verfügung, beginnt Time Machine auf Nachfrage damit, ältere Versionen zu löschen, um Platz für frische Daten zu machen. Wer das vermeiden möchte, greift zu einer grösseren Festplatte. Doch wie bekommt man die vorhandenen Backups auf das neue Medium?
Anleitung
1. Vorbereitung
Falls Sie eine fabrikneue Festplatte verwenden, werden Sie diese eventuell erst für den Gebrauch am Mac formatieren müssen. Einfach anschliessen und ggf. einschalten, ein paar Sekunden warten und dann den Anweisungen auf dem Bildschirm folgen. Alternativ können Sie auch das Festplatten-Dienstprogramm bemühen (im Ordner Programme / Dienstprogramme).
Wenn Sie eine bereits vorhandene, ältere Festplatte für Time Machine nutzen möchten, überlegen Sie, ob Sie ggf. dort befindliche Daten woanders sichern und dann komplett von dieser HDD löschen, um maximalen Speicherplatz für Time Machine zu haben. Das Löschen können Sie auch im Festplatten-Dienstprogramm vornehmen. Hier lassen sich bei Bedarf auch mehrere Partitionen anlegen.
2. Zugriffsrechte prüfen
Ist die Festplatte wunschgemäss eingerichtet, wechseln Sie zum Finder und öffnen Sie z.B. mit cmd + N ein neues Finder-Fenster. Wählen Sie in der rechten Seitenleiste unter „Geräte" die künftige Time-Machine-Festplatte aus. Rufen Sie dann mit cmd + I das dazu gehörende Info-Fenster auf und stellen Sie sicher, dass ganz unten die Option „Zugriffsrechte auf diesem Volume ingnorieren" nicht eingeschaltet ist. Schliessen Sie dann das Info-Fenster.
3. Time Machine ausschalten
Falls noch nicht geschehen, schliessen Sie nun auch die alte Time-Machine-Festplatte an und schalten Sie sie ggf. ein. Rufen Sie dann in den Systemeinstellungen die Rubrik Time Machine auf und schalten Sie die Funktion vorübergehend aus.
4. Backups übertragen
Gehen Sie zurück in den Finder und öffnen Sie zwei Finder-Fenster. In dem ersten wählen Sie die alte Festplatte aus, in dem zweiten die Neue. Ziehen Sie den Ordner Backups.backupdb von der obersten Datei-Ebene der alten auf die oberste Datei-Ebene der neuen Festplatte. Das Kopieren kann je nach Datenbestand eine ganze Weile dauern.
5. Neue Festplatte zuweisen
Ist der Ordner komplett an die neue Stelle kopiert, kehren Sie zurück zu Systemeinstellungen / Time Machine. Klicken Sie dort auf „Volume auswählen…" und markieren Sie in dem sich öffnenden Auswahl-Fenster das neue Medium. Klicken Sie dann unten rechts auf „Volume verwenden".
6. Time Machine wieder einschalten
Zum Schluss brauchen Sie Time Machine nur wieder einzuschalten. Die neue Festplatte wird nun anstelle der alten verwendet. Die erste Datensicherung auf das neue Medium kann etwas länger dauern. Danach sollte es funktionieren wie gewohnt.
7. Fertig
Wenn Sie möchten, können Sie nun den ursprünglichen Time-Machine-Ordner auf der alten Festplatte löschen, um dort Platz für andere Inhalte zu schaffen. Denken Sie in diesem Fall daran, dass der frei gewordene Speicher erst nach dem Leeren des Papierkorbs zur Verfügung steht.
Mehr Infos
Anwendern, die Time Machine noch nicht kennen, bietet Apple ein 3-minütiges Einführungs-Video an, das über die wichtigsten Funktionen informiert:
Weitere Tipps, Tricks und Tutorials
Tipp: Daten aus der iCloud löschen
MacBooks: Aufwachen beschleunigen
Mountain Lion Tipp: iCloud-Ordner im iOS-Look
Screenshot & Text: Thomas Landgraeber
Hat Ihnen dieser Beitrag gefallen?
Dann teilen Sie ihn mit Freunden und Kollegen, abonnieren Sie den RSS-Feed,
oder folgen Sie mir. Ich freue mich auch über jeden Kommentar. Vielen Dank.
WERBUNG
blog comments powered by Disqus