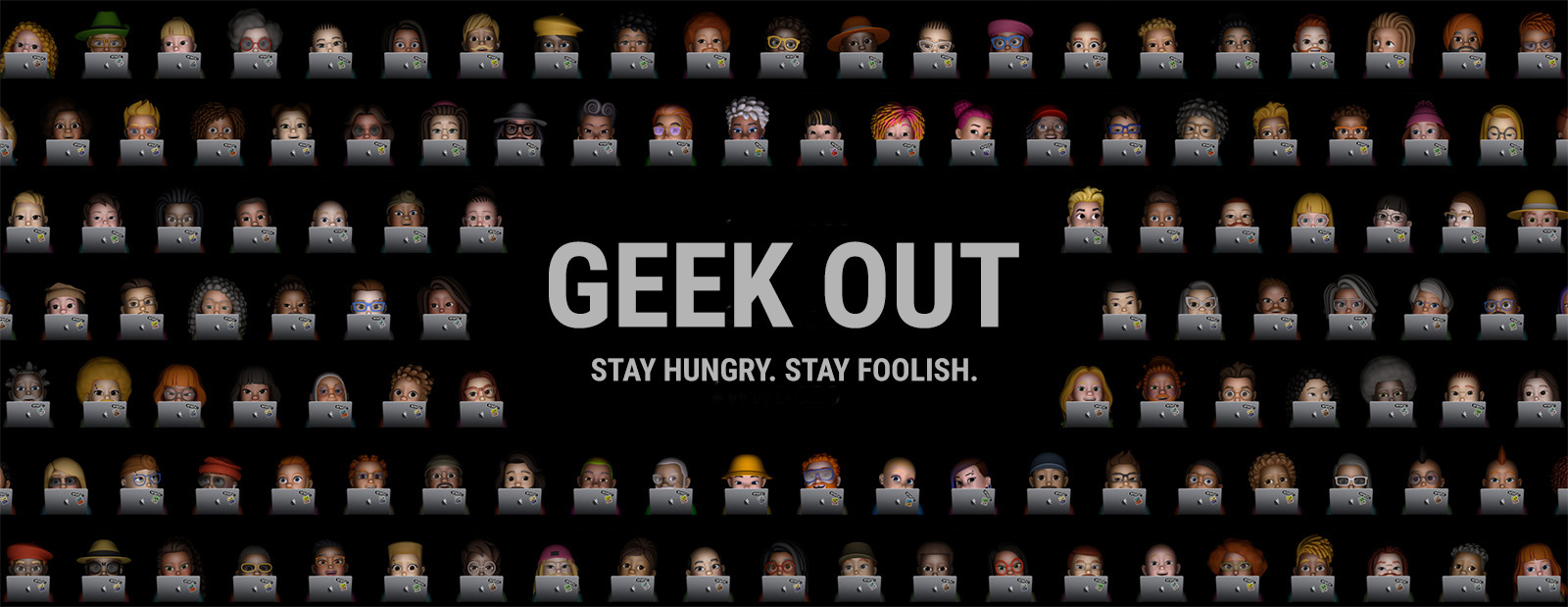Mac-Tipp: So bekommt man das iCloud Drive ins Dock
20.01.18 01:26 Kategorie: News | Tipps & Tricks
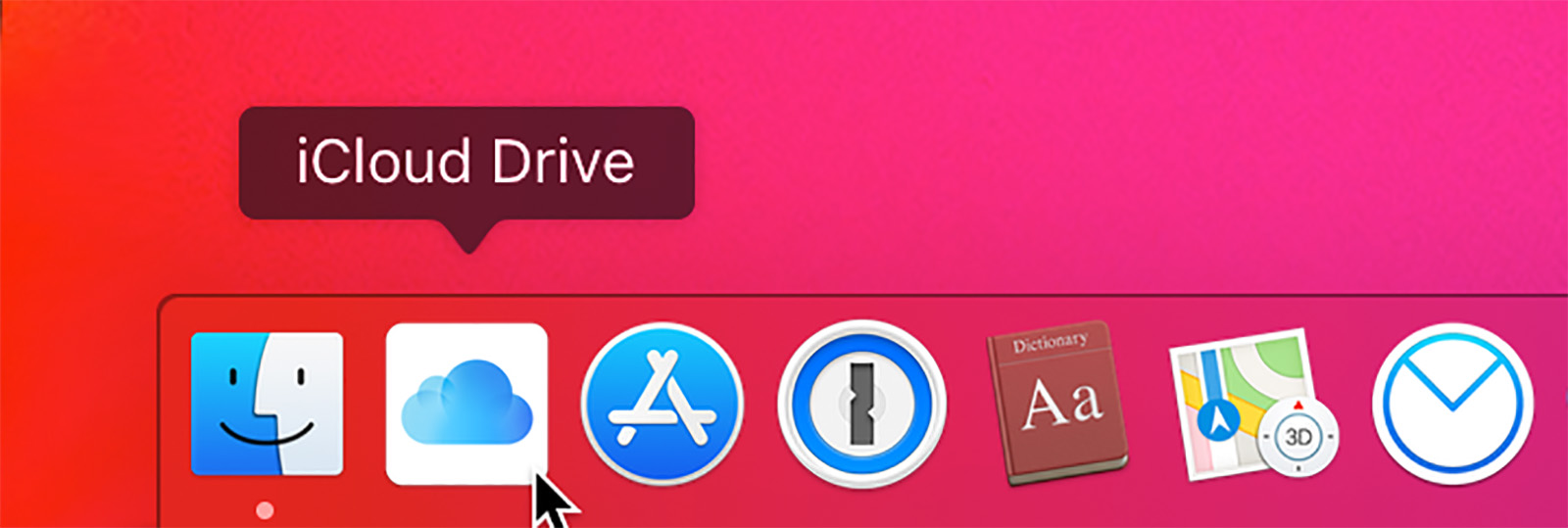
Viele Mac- und iOS-User verwenden Apples iCloud, um Dateien auf unterschiedlichen Geräten zu nutzen und mit anderen Anwendern zu teilen. Auf dem Mac kann es deshalb sinnvoll sein, das iCloud Drive für schnellen Zugriff im Dock zu haben. Wir zeigen, wie das geht.
Es gibt verschiedene Wege, um auf dem Mac auf das iCloud Drive zuzugreifen. Die meisten verwenden dafür die Seitenleiste des Finder-Fensters, wo sich das iCloud Drive standardmässig befindet. Arbeitet man aber gerade in einer anderen App, kann der Umweg über den Finder etwas umständlich sein. Manchmal ist es praktischer, wenn man auch über das Dock darauf zugreifen kann.
Leider lässt sich das iCloud Drive nicht einfach aus der Seitenleiste ins Dock ziehen. Mit der nachfolgenden Anleitung kann man es aber dauerhaft dort platzieren, um jederzeit direkten Zugriff darauf zu haben.
Anleitung
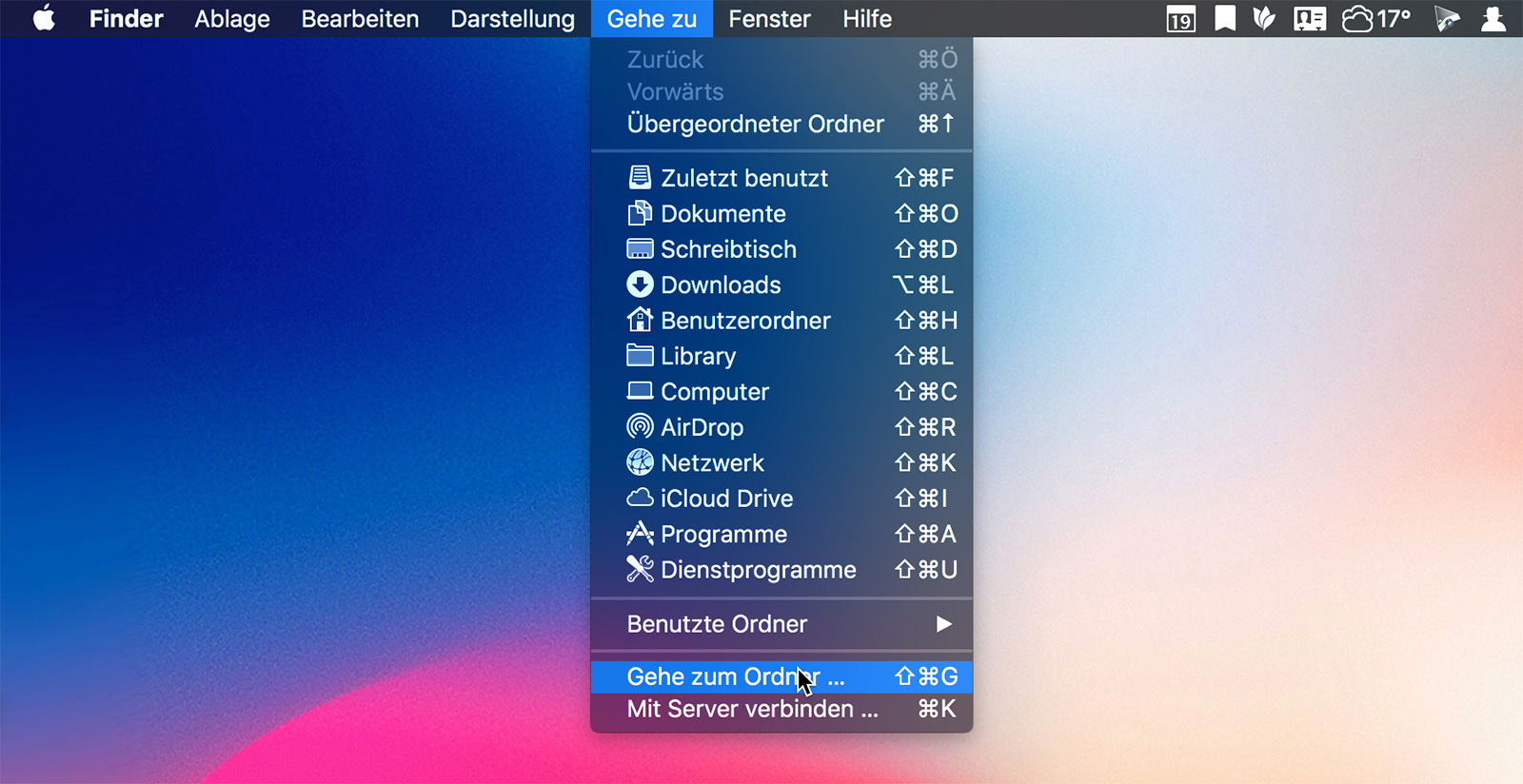
1. Wechseln Sie in den Finder und klicken Sie in der Menüleiste auf „Gehe zu“.
2. Wählen Sie im Menü den vorletzten Punkt „Gehe zum Ordner…“.
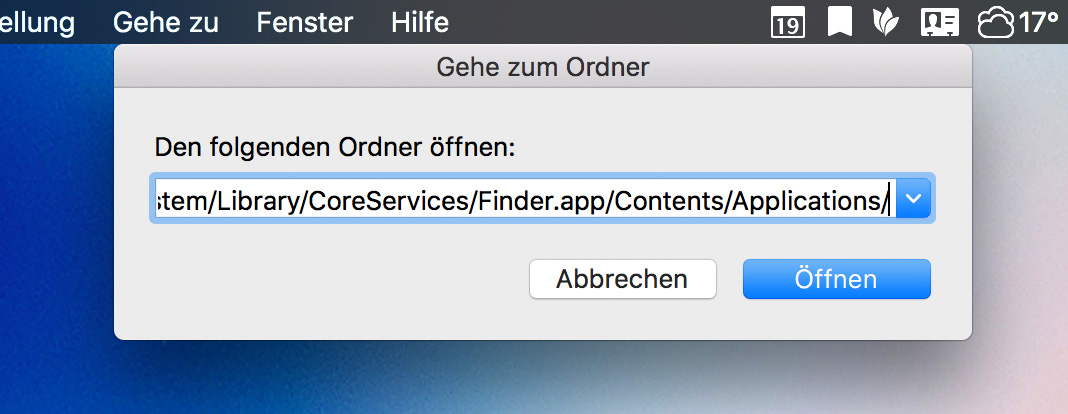
3. Ein kleines Fenster mit dem Titel „Gehe zum Ordner“ öffnet sich.
4. Kopieren Sie folgenden Dateipfad in das Eingabefeld:
/System/Library/CoreServices/Finder.app/Contents/Applications/5. Klicken Sie anschliessend auf „Öffnen“.
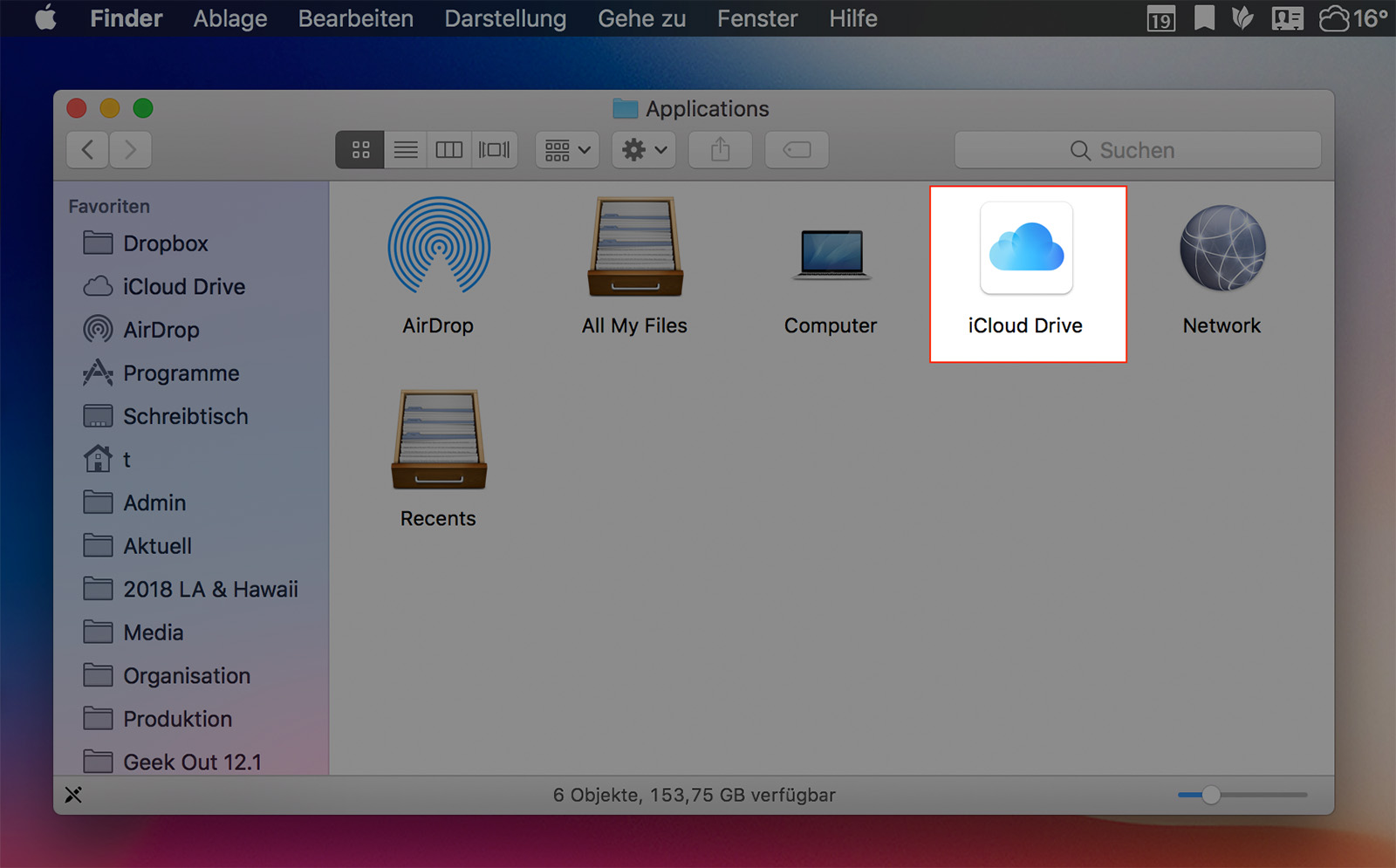
6. Es erscheint ein neues Finder-Fenster, welches das Quellverzeichnis des iCloud Drives zeigt.
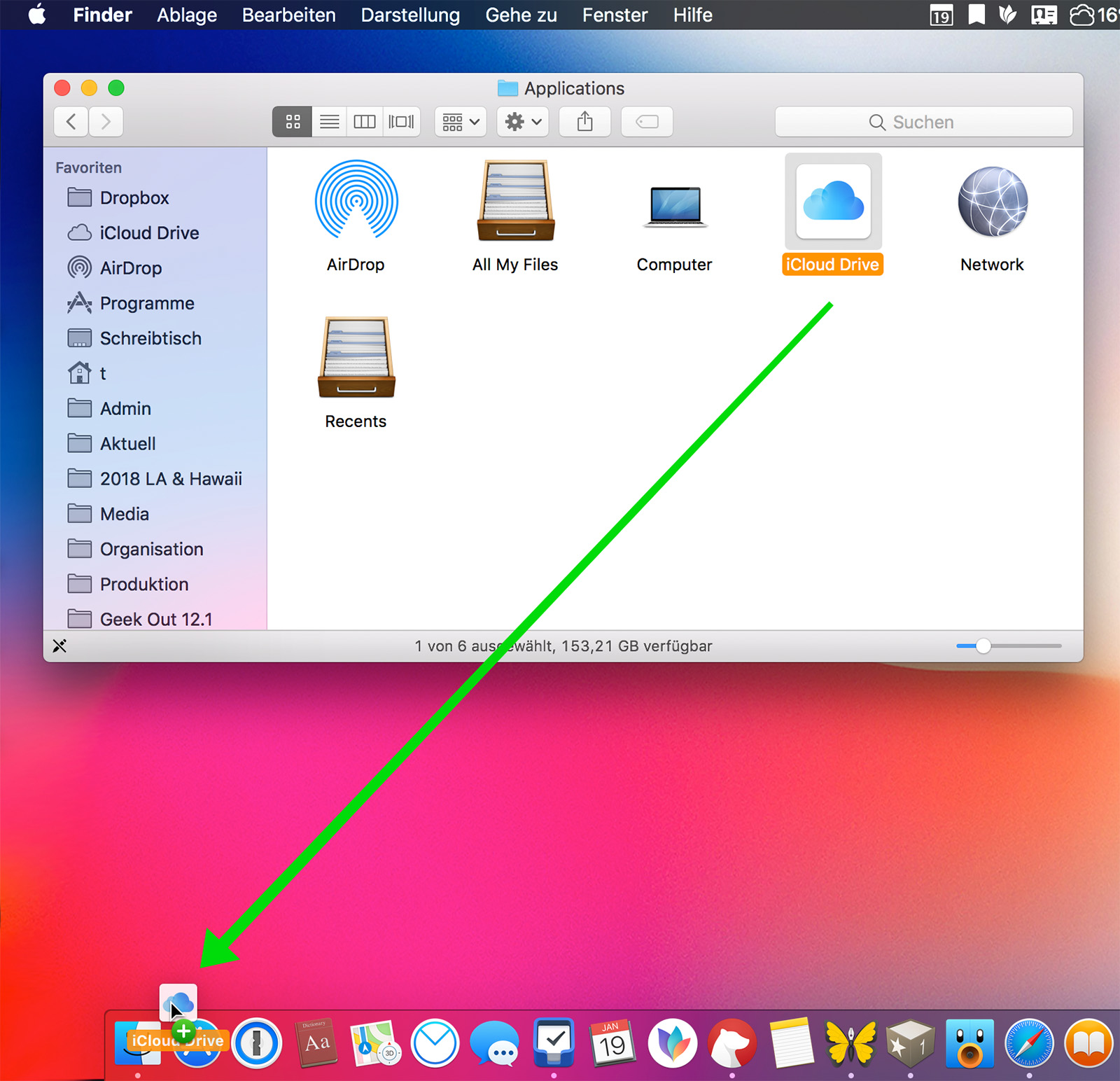
7. Greifen Sie mit Maus oder Trackpad das Icon „iCloud Drive“ und ziehen Sie es mit einer beherzten Bewegung an die gewünschte Stelle im Dock.
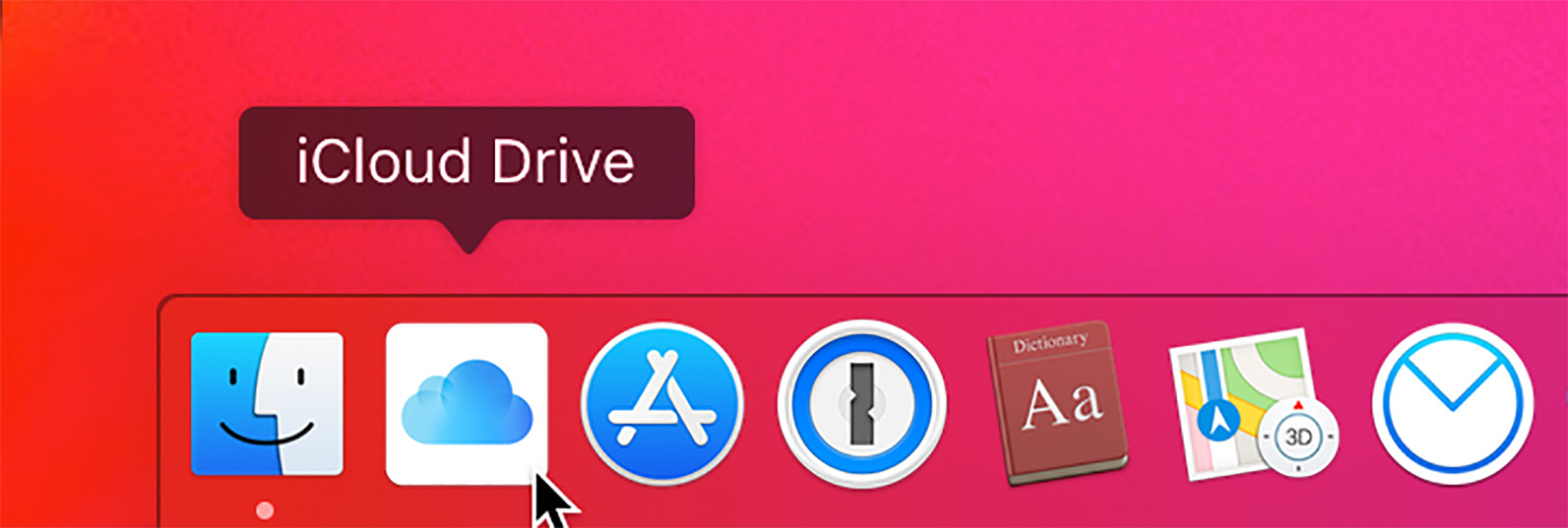
8. Fertig. iCloud Drive steht nun allzeit im Dock bereit und lässt sich einfach per Doppelklick öffnen.
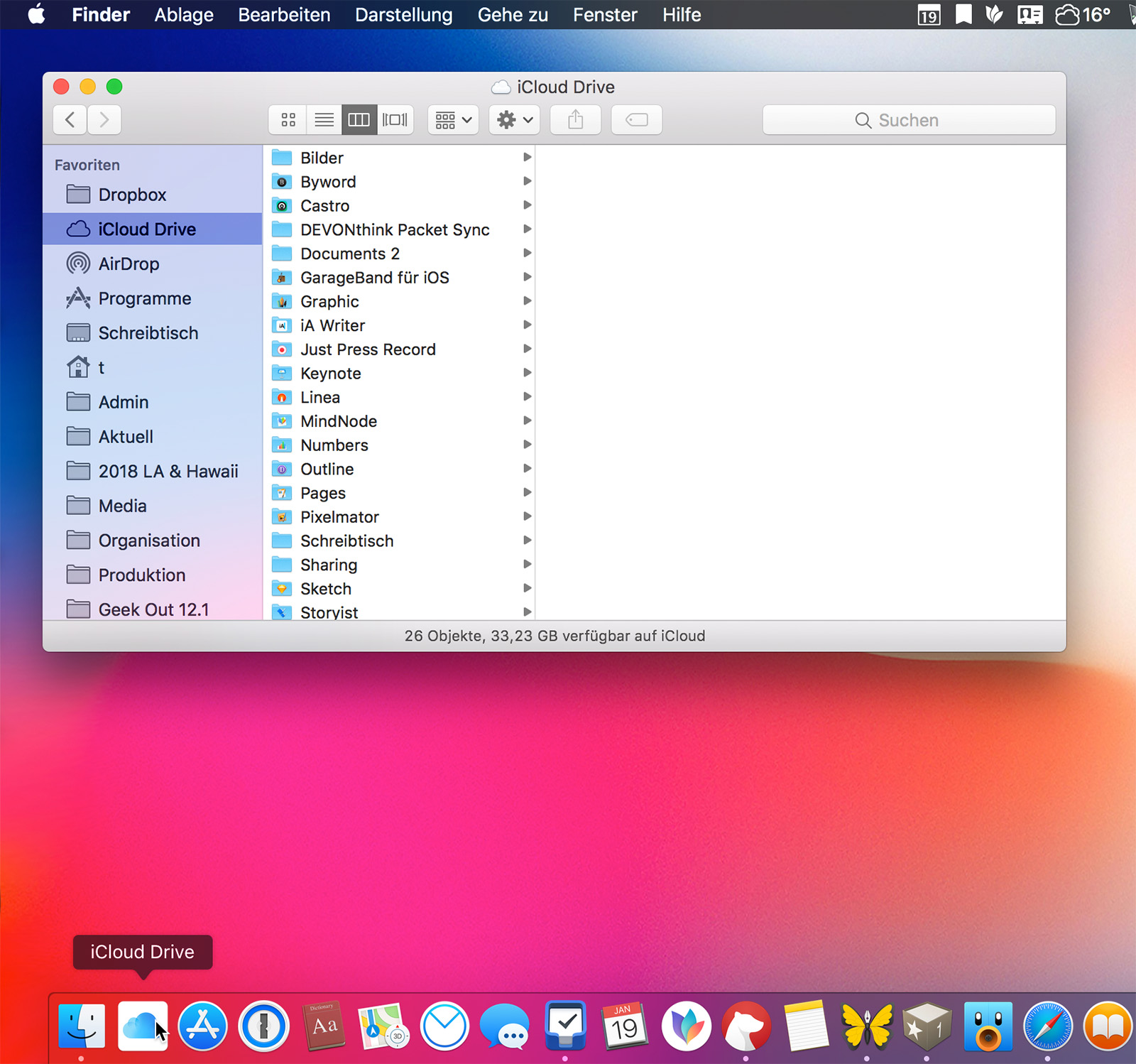
Das ganze funktioniert übrigens nur in der linken Hälfte des Docks – also dort, wo sich auch die Programme befinden. Aus diesem Grund kann man leider nicht per Kontextmenü direkt auf den Inhalt zugreifen. Stattdessen muss man mit einem normalen Finder-Fenster Vorzug nehmen, der den Inhalt des iCloud Drives zeigt.
Zur Startseite…
Screenshots und Text: Thomas Landgraeber;
WERBUNG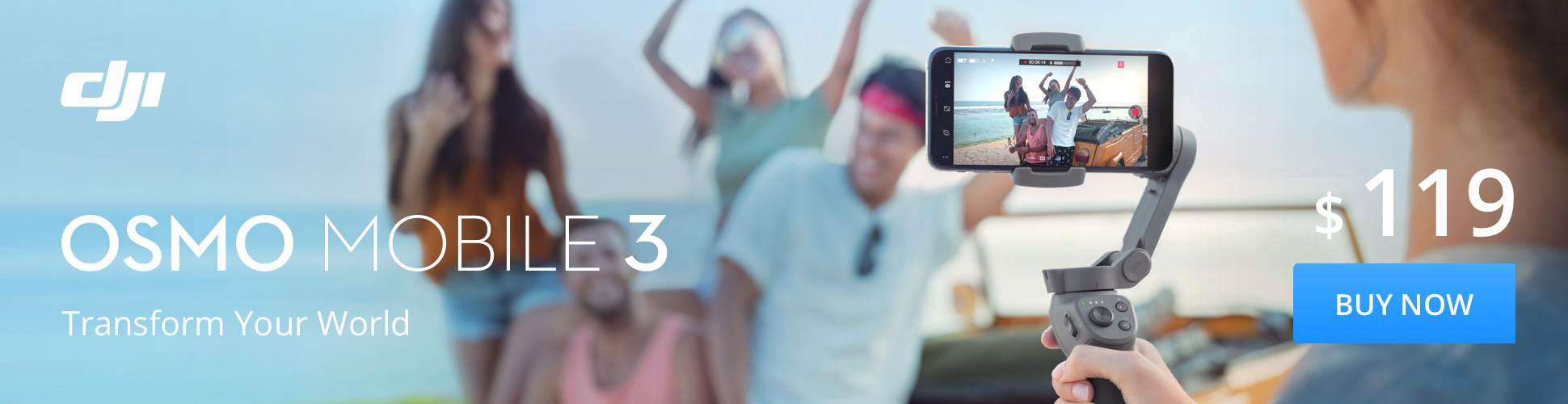
blog comments powered by Disqus