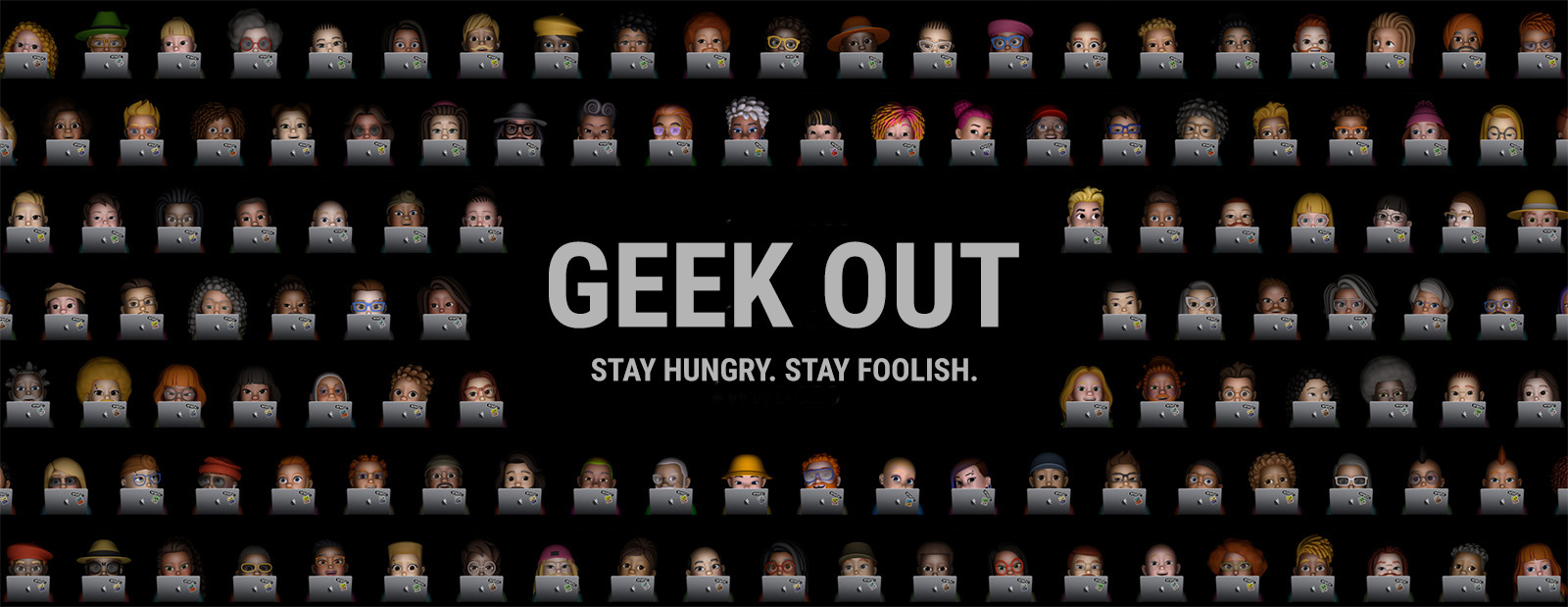Lion Tweaks: Launchpad den eigenen Wünschen anpassen
24.01.12 02:43 Kategorie: News | Tipps & Tricks
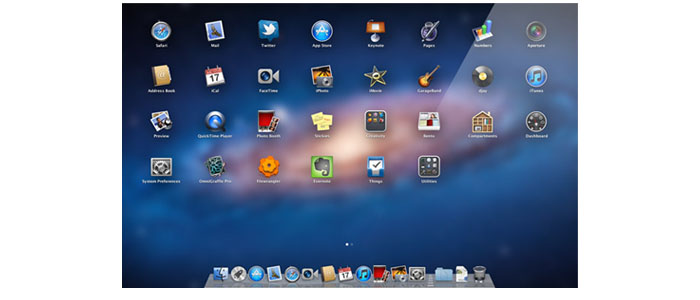
Zu viele Apps, zu unübersichtlich?
Das Launchpad ist der neue Programmstarter in Mac OS X 10.7. Es ähnelt dem Springboard von iOS und verhält sich auch so. Manche Anwender lieben dieses neue Feature. Andere hassen es, weil es zu viele Apps zeigt, die man nie benötigt. Sicher, man kann Launchpad einfach ignorieren, das Icon aus dem Dock werfen und die zugehörigen Gesten in den Systemeinstellungen abschalten - fertig. Aber wie lässt es sich so einrichten, dass dort nur die Programme sind, die man tatsächlich braucht? Geek Out zeigt, wie es geht.
Leider lassen sich Apps nicht manuell aus Launchpad entfernen. Anwendungen aus dem Mac App Store kann man zwar bei gedrückter Alt-Taste durch einen Klick auf das Kleine x löschen, allerdings verschwinden sie dann gleich ganz vom Rechner. Und Software aus anderen Quellen, sowie die meisten Apple-eigenen Programme wird man auf diese Weise auch nicht los.
Zum Glück gibt es aber einen Weg, das Launchpad komplett zu leeren, um es danach mit genau den Programmen zu füllen, die man dort haben möchte.
Doch Vorsicht: Wenn Sie bereits etwas Ordnung in Apples Programmstarter gebracht haben, verlieren Sie diese durch den hier beschriebenen Trick. Sie starten dann mit einem leeren Launchpad. Arrangements und Ordner, die Sie selbst angelegt haben, lassen sich nicht automatisch wiederherstellen. Das müssen Sie machen. Falls Ihnen das alles später nicht mehr gefällt, können Sie das Launchpad auf seinen Originalzustand zurücksetzen - in der von Apple vorgesehenen Anordnung (siehe unten).
ANLEITUNG
1. Öfnnen Sie das Programm Terminal (Sie finden es im Ordner Programme / Dienstprogramme).
2. Kopieren Sie den grün dargestellten Text in die Befehlszeile:
sqlite3 ~/Library/Application\ Support/Dock/*.db "DELETE from apps; DELETE from groups WHERE title<>''; DELETE from items WHERE rowid>2;"; killall Dock
Betätigen Sie danach die Return-Taste.
3. Starten Sie Launchpad. Es herrscht jetzt gähnende Leere. Auch die Apple Apps sind weg.
4. Fügen Sie Anwendungen Ihrer Wahl hinzu, indem Sie sie aus dem Ordner Programme auf das Launchpad-Icon im Dock ziehen.
Achten Sie darauf, dass Sie die Apps nicht aus Versehen auf das Symbol von Launchpad im Programme-Ordner bewegen. Denn dort funktioniert der Trick nicht. Sie müssen sie auf das Launchpad-Icon im Dock ziehen und dort fallen lassen. Sind die gewünschten Anwendungen auf dem Launchpad gelandet, können Sie sie wie gewohnt verschieben, in Ordnern organisieren, auf mehrere Bildschirme verteilen usw.
Back to default
Um das Launchpad in den Originalzustand zurücksetzen, kopieren Sie diese Sequenz ins Terminal:
rm ~/Library/Application\ Support/Dock/*.db; killall Dock
Drücken Sie anschliessend wieder die Return-Taste. Fertig.
Illustrationen: Apple Inc; Text: Thomas Landgraeber
Hat Ihnen dieser Beitrag gefallen?
Dann teilen Sie ihn mit Freunden und Kollegen, abonnieren Sie den RSS-Feed,
oder folgen Sie mir. Ich freue mich auch über jeden Kommentar. Vielen Dank.
WERBUNG
blog comments powered by Disqus