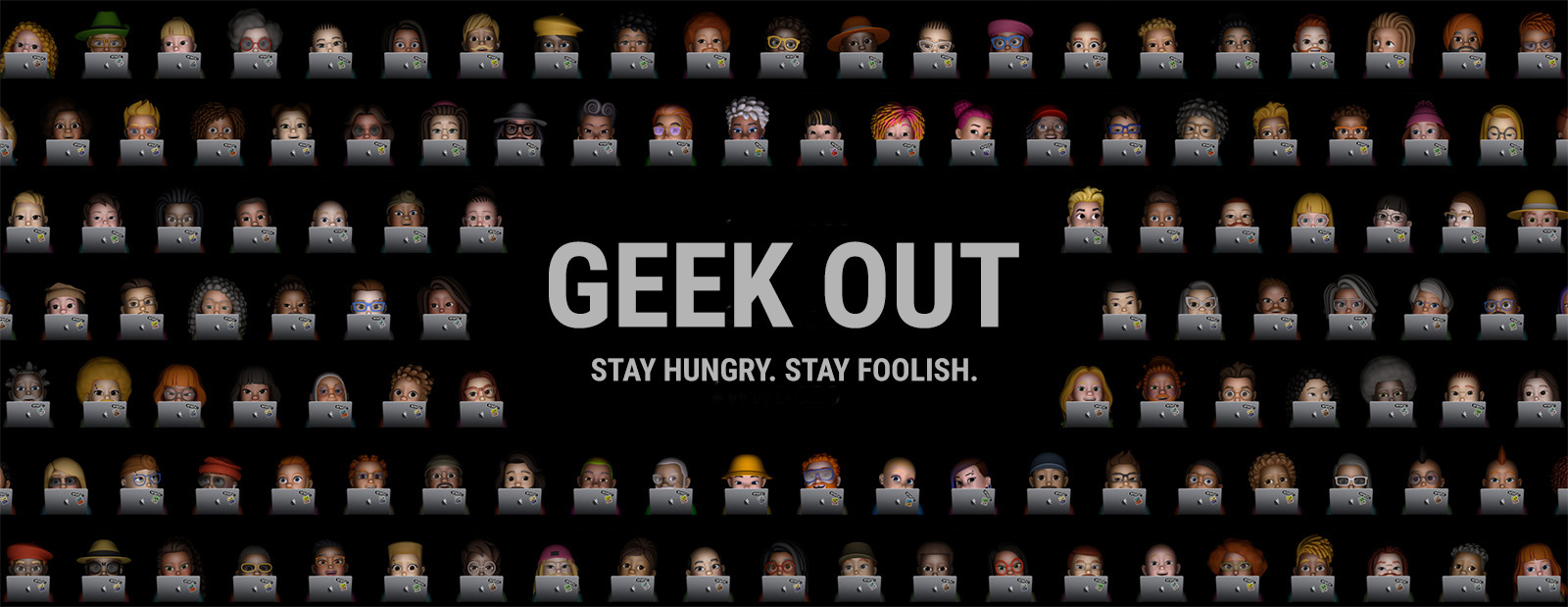Anleitung: So richtet man eine Testpartition für OS X Yosemite ein
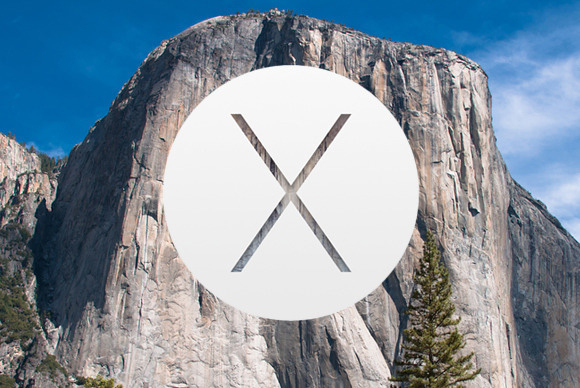
Nützliche Tipps zum OS X Betatest
Zur WWDC 2014 präsentierte Apple das neue OS X Yosemite, das mit einer aufgefrischten Oberfläche und neuen Funktionen glänzt. Registrierte Entwickler können es bereits ausprobieren. Demnächst dürfen zudem 1 Million Freiwillige am OS X Betatest-Programm teilnehmen. Doch wie geht man mit einem Betriebssystem in Erprobung eigentlich richtig um?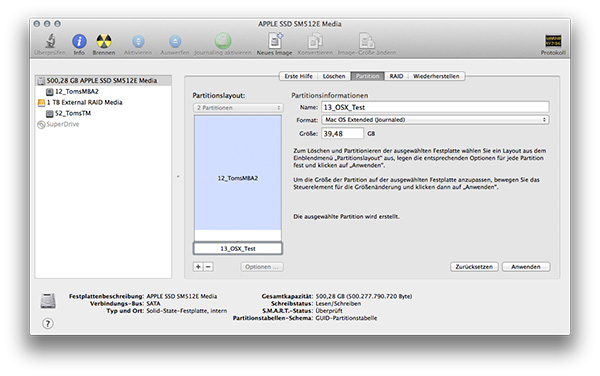
Nicht einfach aktualisieren
Wer auf seinen Mac angewiesen ist, sollte OS X Yosemite während der Betaphase auf keinen Fall direkt auf das vorhandene OS X Mavericks (oder älter) spielen. Apples neues Mac-Betriebssystem ist noch in der Entwicklung und wird erst im Herbst offiziell erscheinen. Wer bis dahin ein wenig damit herumspielen möchte, kann es auf eine externe Festplatte, einen USB-Stick oder eine SDXC-Speicherkarte installieren.Externe Speichermedien haben jedoch meist den Nachteil, dass sie spürbar langsamer sind, als die eingebaute HD oder SSD. Eine Ausnahme bilden lediglich Festplatten mit Thunderbolt-Anschluss. Wer über keine solche verfügt und dennoch maximale Leistung benötigt, kann die interne Festplatte oder SSD seines Macs auch aufteilen und mit einer gesonderten Partition zum Testen versehen.
Intern oder extern, die Installation auf verschiedenen Partitionen hat den Vorteil, dass man bei jedem Start des Rechners wählen kann, ob man mit dem alten oder neuen System arbeiten möchte. Dazu hält man nach dem Einschalten die Alt-Taste gedrückt, bis das Auswahlfenster erscheint. Sollte sich herausstellen, dass OS X Yosemite zu fehlerbehaftet zum Arbeiten ist, kann man mit einem Neustart jederzeit zum Altsystem wechseln.
Die nachfolgende Anleitung eignet sich für das Einrichten von internen und externen Speichermedien gleichermassen. Ausserdem gibt es noch einige Tipps.
Testpartition anlegen
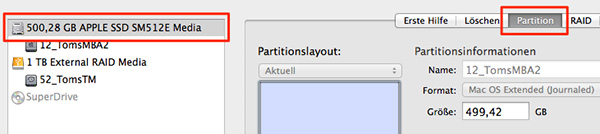
1. Starten Sie das Festplattendienstprogramm (Programme / Dienstprogramme). Wählen Sie in der linken Spalte die Festplatte aus, die Sie aufteilen möchten.
Hinweis: Hier bitte nicht aus Versehen die Startpartition (z.B. Macintosh HD) anklicken, sondern die eigentliche Festplatte darüber (wie auf dem Bild oben). Wählen Sie die dann Rubrik Partition.
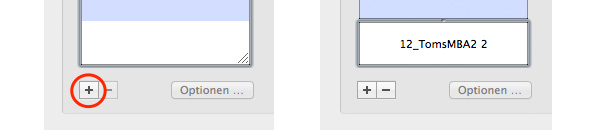
2. Klicken Sie im Fenster unten links auf die Plus-Taste. Es wird eine zweite Partition angezeigt – bei Ihnen vielleicht mit dem Namen Macintosh HD 2.
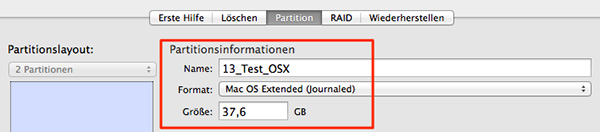
3. Vergeben Sie einen sinnvollen Namen für die Testpartition – z.B. Test_OSX. Stellen Sie sicher, dass unter Format das Schema Mac OS Extended (Journaled) ausgewählt ist.
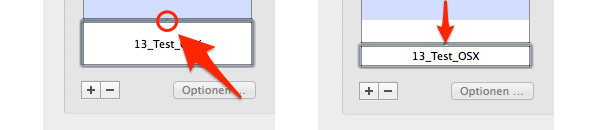
4. Stellen Sie nun ein, wie gross die gewünschte Partition sein soll. Fassen Sie dafür einfach mit der Maus oder dem Trackpad den kleinen Punkt zwischen den Bereichen an und ziehen Sie ihn nach oben oder unten, bis die gewünschte Grösse angezeigt wird. Alternativ können Sie den Wert auch eintippen.
Hinweis: Bitte beachten Sie, dass auf dem Startvolume mindestens 10 GB, besser 20 GB oder mehr freier Speicherplatz verbleiben sollte. Dieser wird in Weiss dargestellt. Für die Testpartition reichen in der Regel 30-40 GB aus.

5. Überprüfen Sie noch einmal alle Einstellungen und klicken Sie auf Anwenden. Die eingebaute SSD bzw. Festplatte wird nun aufgeteilt und die neue Partition eingerichtet. Nun können Sie hier das neue System installieren.
Was, wenn sich keine neue Partition erzeugen lässt?
Es kommt vor, dass auf der internen SSD oder Festplatte keine weitere Partition angelegt werden kann. Das bedeutet keineswegs, dass Ihr Mac kaputt ist. Die Partitionstabelle lässt sich nur nicht ändern. Gründe dafür können zum Beispiel eine bereits vorhandene Bootcamp-Partition für Windows, oder die Verwendung der File-Vault-Verschlüsselung sein.Sollte das bei Ihrem Mac der Fall sein, experimentieren Sie nicht lange herum, sondern installieren Sie OS X Yosemite einfach auf ein externes Medium. Alles andere verursacht nur unnötige Arbeit und ist mit Risiken verbunden.
Ist bei der Verwendung externer Medien etwas zu beachten?
Frisch gekaufte HDs, SSDs und Speicherkarten sind zumeist für Windows formatiert. Mit dem Festplattendienstprogramm kann man sie leicht löschen und neu formatieren. Dazu wählt man sie in der Seitenleiste aus und öffnet die Rubrik Löschen. Unter Format sollte Mac OS Extended (Journaled) ausgewählt sein. Der Name des Mediums lässt sich hier ebenfalls ändern.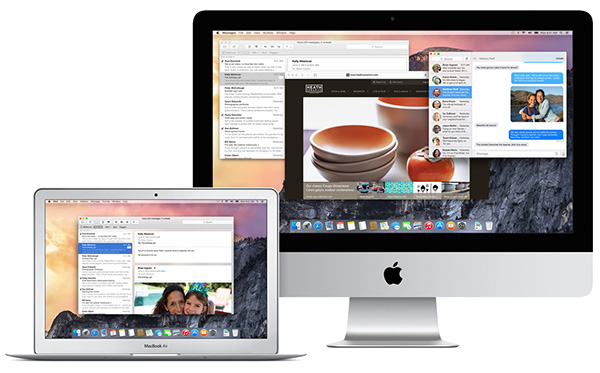
Tipps zur Installation
Sämtliche Betaversionen und Updates von OS X Yosemite werden über den Mac App Store ausgeliefert. Für die Erstinstallation erhält man einen Freischalt-Code. Nach einem Klick darauf startet der Download normalerweise automatisch. Allerdings geschieht das im Hintergrund.Je nachdem, welche Kategorie man gerade im Mac App Store geöffnet hat, bekommt man vom Herunterladen gar nichts mit, denn das Programmfenster wechselt nicht von selbst zum Download. Das Installationspaket wird ausschliesslich im Bereich "Einkäufe" angezeigt. Hier lässt sich auch der Fortschritt beim Herunterladen mitverfolgen.
Wichtig: Achten Sie nach dem Download von OS X Yosemite unbedingt darauf, dass das neue System auch tatsächlich auf der Testpartition installiert wird. Ich würde hier gern detaillierte Bilder zeigen, wegen NDA (Non Disclosure Agreement) ist das leider nicht möglich. Deshalb: Bei der Auswahl des Zielvolumes bitte aufpassen – sonst ist womöglich das alte System futsch.
Tipps für einen problemlosen Dateiaustausch
Nach der Installation befindet sich ein ebenso frisches wie leeres Betriebssystem auf dem jeweiligen Datenträger. Nutzt man iCloud, kann man die dort gespeicherten Daten einfach in das neue System holen, indem man sich in den Systemeinstellungen bei dem Dienst anmeldet und anklickt, welche Inhalte synchronisiert werden sollen. Der Download startet automatisch im Hintergrund und dauert eine Weile.Der Zugriff auf Dokumente des alten Systems kann schon schwieriger sein. Am einfachsten ist es, wenn man beim Einrichten von OS X Yosemite denselben Benutzernamen verwendet wie bisher. Ist auch der Kurzname identisch, kann man einfach auf die Dateien im alten System zugreifen. Sie lassen sich öffnen, bearbeiten und wieder sichern. Auch das Kopieren ist problemlos möglich. Software sollte man hingegen nicht einfach von einem Programme-Ordner in den anderen herüberziehen. Falls nötig, ist eine "richtige" Installation vorzuziehen.
Tipp: Die Tatsache, dass sich auf beiden Installationen die gleiche Verzeichnis-Struktur befindet, kann zuweilen etwas verwirrend sein. Möchte man immer wieder auf die selben Ordner z.B. im alten System zugreifen, sollte man sie in die Finder-Seitenleiste von Yosemite ziehen. Da erspart einem viele unnötige Mausklicks.
Was ist nach dem Erscheinen der finalen Version von Yosemite zu tun?
Wenn Apple OS X Yosemite nach dem Betatest im Herbst offiziell freigibt, können Sie die finale Version einfach über Ihr altbewährtes System bügeln. Vergessen Sie nicht, alle ggf. auf der Testpartition gespeicherten, aktuellen Dokumente in das neue System zu kopieren. Danach können Sie die Testpartition im Festplattendienstprogramm unter Partition mit einem Klick auf die Minus-Taste einfach wieder löschen.Ähnliche Artikel
WWDC 2014: Die Neuheiten im Überblick
WWDC 2014 Keynote live im Netz
Neue MacBook Air: Schnelle SSDs sind weiterhin Glückssache
Produktbilder: Apple Inc; Screenshots und Text: Thomas Landgraeber
Hat Ihnen dieser Beitrag gefallen?
Dann teilen Sie ihn mit Freunden und Kollegen, abonnieren Sie den RSS-Feed,
oder folgen Sie mir. Ich freue mich auch über jeden Kommentar. Vielen Dank.
WERBUNG
blog comments powered by Disqus